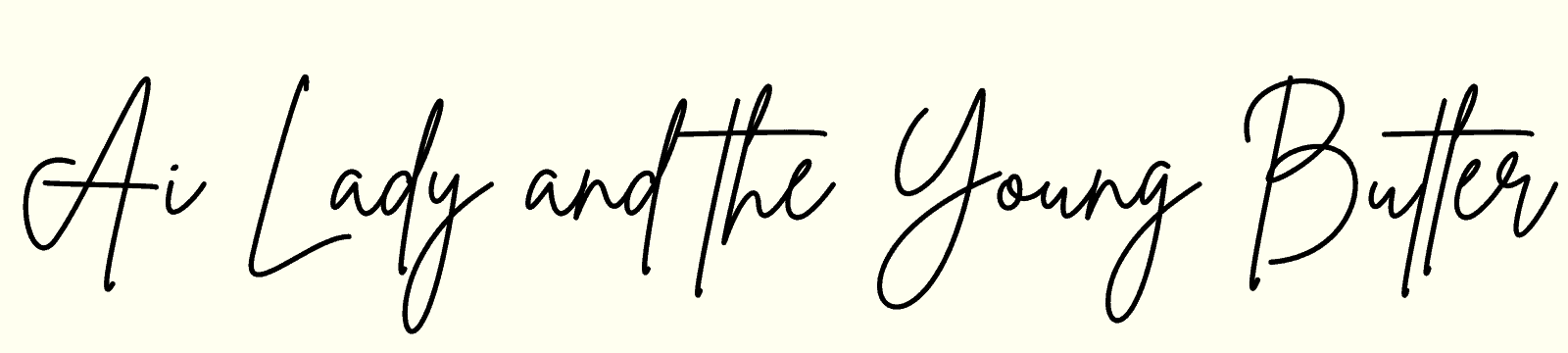アイお嬢様
アイお嬢様Coincheck(コインチェック)の口座開設を教えて



かしこまりました。ご説明いたします
・Coincheck(コインチェック)を始めたい人
・Coincheck(コインチェック)の口座開設をしたい人
・Coincheck(コインチェック)のやり方がわからない人
・Coincheck(コインチェック)の始め方がわかる
・Coinchech(コインチェック)で口座開設ができる
・Coincheck(コインチェック)の口座開設の手順がわかる
暗号資産(仮想通貨)を始めるためには、暗号資産交換業者で専用の口座を開設しなければなりません。
暗号資産交換業者とは一般的に暗号資産取引所、暗号資産交換所とも呼ばれます。
まずはどの取引所で口座を開設するのか選びましょう。
この記事では暗号資産に不慣れな人、初心者の人におすすめな「Coincheck(コインチェック)」の口座開設方法について詳しく説明していきます。
Coincheck(コインチェック)は関東財務局に登録している暗号資産交換業者です。安心して口座開設を行うことが出来ます。また、口座開設は無料で出来ます。簡単に無料で口座開設が出来るため気軽に始められるのがメリットですね。
口座開設は以下のステップで作ることが出来ます。
・コインチェックのホームページで会員登録をする
・コインチェックから「確認メール」が届く
・「確認メール」にあるURLから承諾手続きを始める
・全ての重要項目をチェックし承諾手続きを終わらせる
・電話番号認証を行う
・スマホのコインチェックアプリをダウンロードする
・コインチェックアプリで基本情報を入力する
・コインチェックアプリで本人確認書類の提出をする
・コインチェックから口座開設完了のメールが届く
・コインチェック口座開設の完了
・必須では無いがより安全に利用するため2段階認証の設定をする



大まかな手順の流れがわかったわ



更に詳しく解説していきます
このステップで実際にCoinchek(コインチェック)の口座開設が出来ました。
コインチェックはパソコン(PC)のみ、スマートフォン(スマホ)のみでも口座開設が出来ます。出来るのですが、PCとスマホの両方で作ってしまった方が何かと便利になります。本記事ではまずPCで口座を作り、PCで作った口座をスマホアプリに同期させる流れで解説しています。
では早速、各項目について見ていきましょう。
※ご注意
本記事のタイトルに「誰でも」とありますが【18歳未満】【75歳以上】【日本国外に居住している人】はCoincheck(コインチェック)で口座開設が出来ません。この条件に当てはまる方はご注意いただきますよう、お願いいたします。
この条件の方はコインチェックで口座開設が出来ません!
・18歳未満の方
・75歳以上の方
・日本国外に居住している人
必要な物を用意しよう


コインチェックの口座開設に必要な物があります。事前に用意しておきましょう。
※口座開設に必要な物
パソコン(PC)
スマートフォン(スマホ)
メールアドレス
パスワード(半角英数字8文字以上)
電話番号(SMS認証のため) ※スマホの携帯電話番号でOK
本人確認書類(以下の内どれか1つ)
・運転免許証
・運転経歴証明書
・マイナンバーカード(個人番号カード)
・住民基本台帳カード
・パスポート
・在留カード/特別永住者証明書
パソコンで会員登録をする
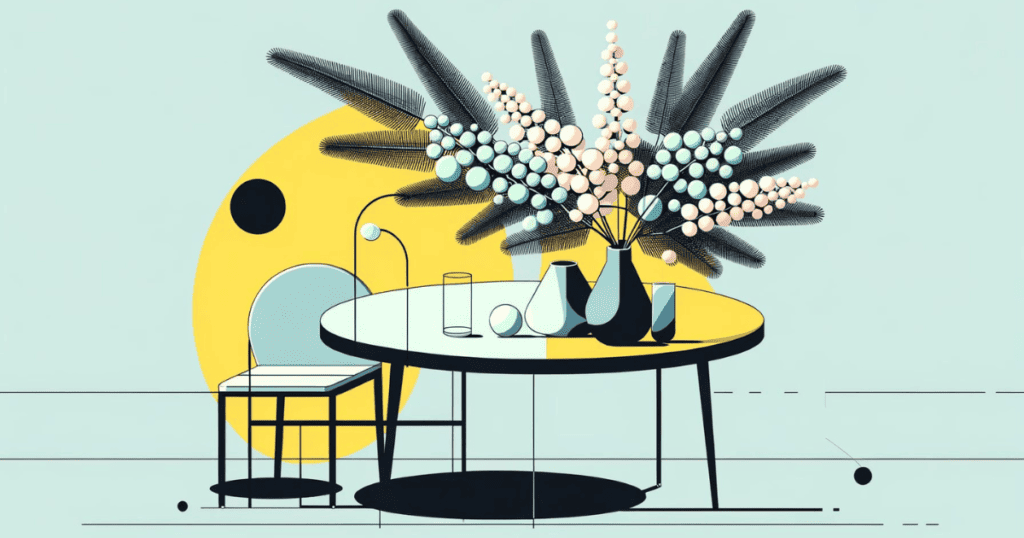
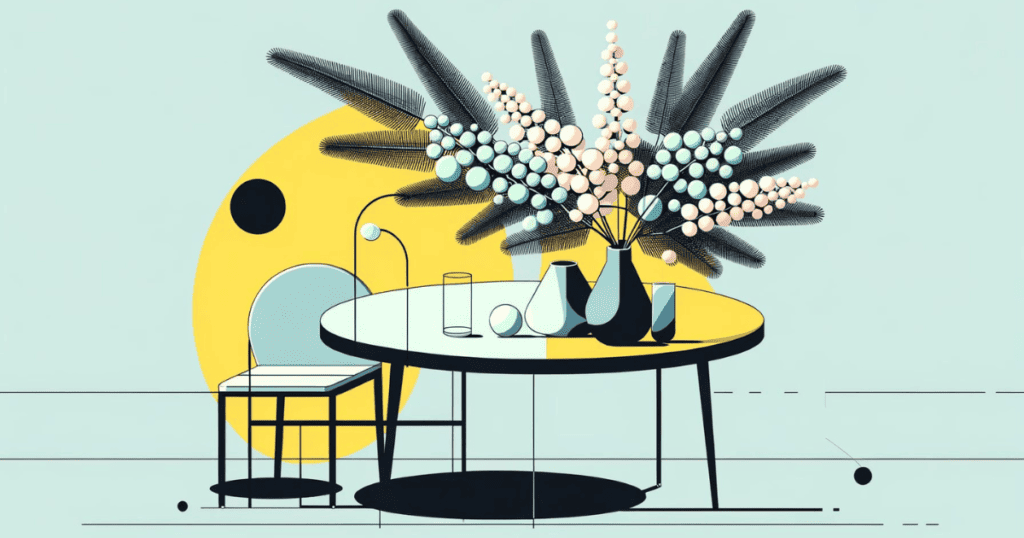
パソコン(PC)で会員登録をしましょう。
Coincheck(コインチェック)のホームページに行きます。
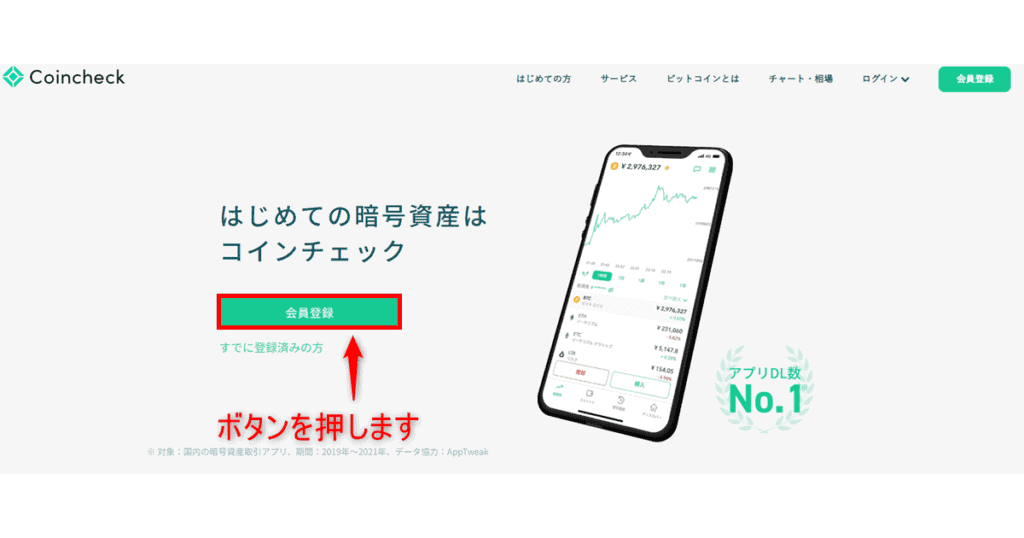
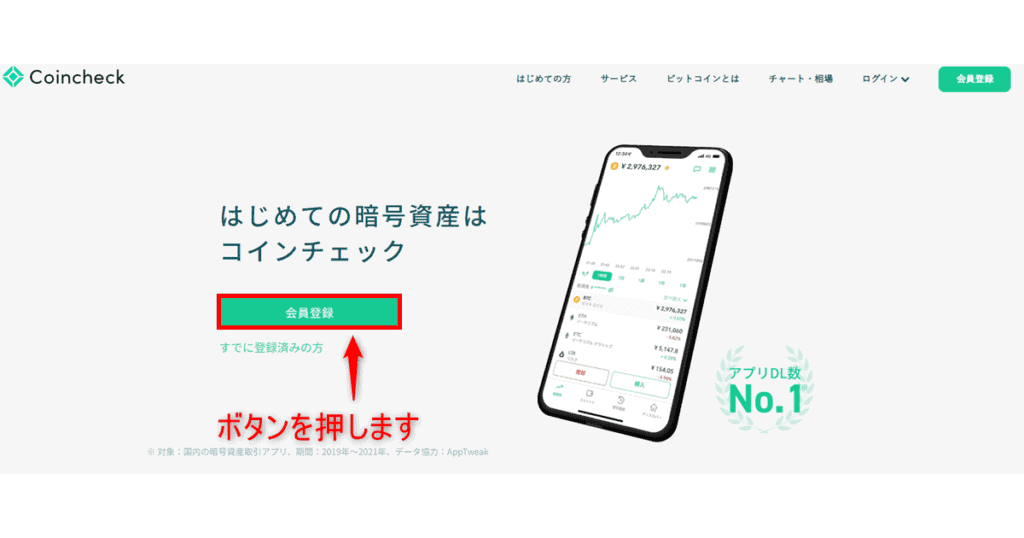
ホームページの「会員登録」ボタンを押します。
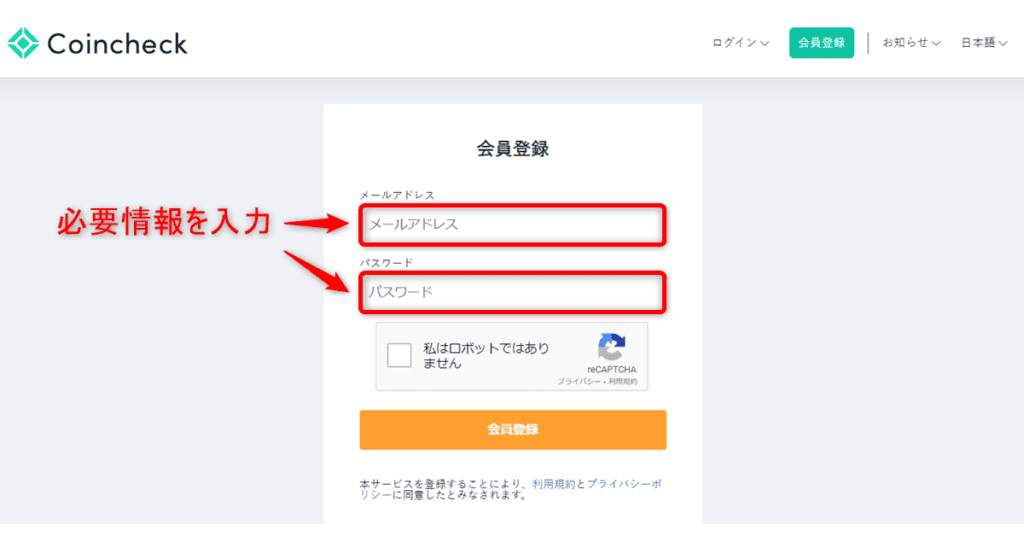
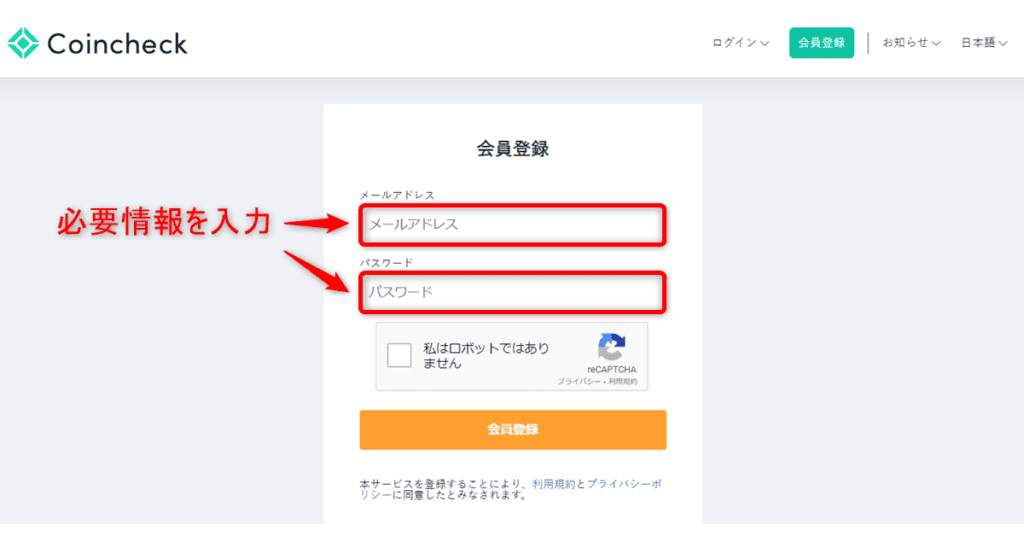
会員登録のページに行きました。メールアドレスとパスワードを入力します。
メールアドレスは普段お使いのメールアドレスや資産運用専用のメールアドレス等を判断し入力しましょう。
パスワードは「半角の英字(A/a/B/b/C/c…)と半角の数字(1/2/3…)の両方を混ぜた文字列 / 文字数は8文字以上」が条件となります。アルファベットは大文字(A/B/C…)と小文字(a/b/c…)を分けて認識されるため、入力した文字が大文字であるか、小文字であるか気を付けて設定します。
パスワードは非常に大切です。忘れないようにしましょう。
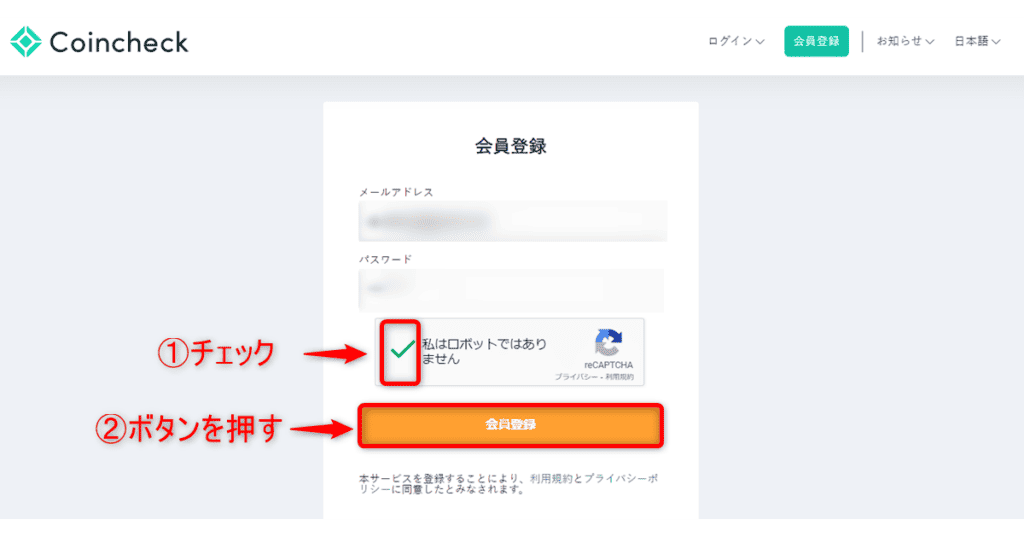
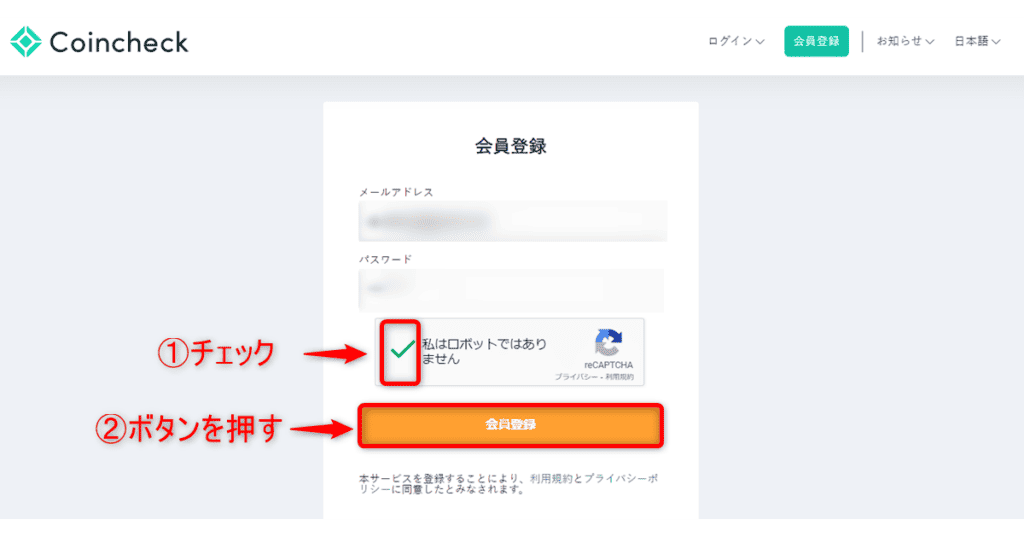
メールアドレス、パスワードを入力したら次に「私はロボットではありません」にチェックします。(上の画像①)
そして「会員登録」ボタンを押します。(上の画像②)
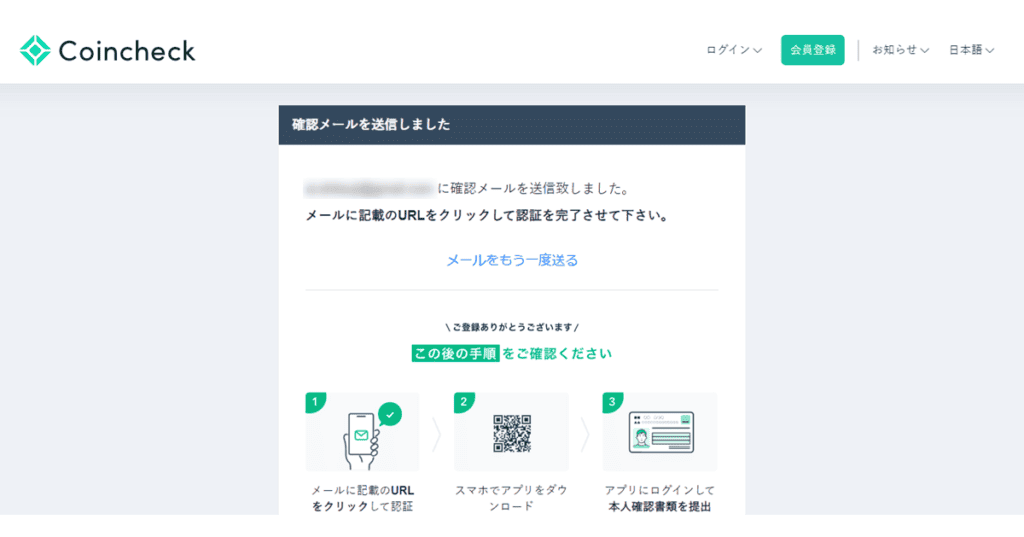
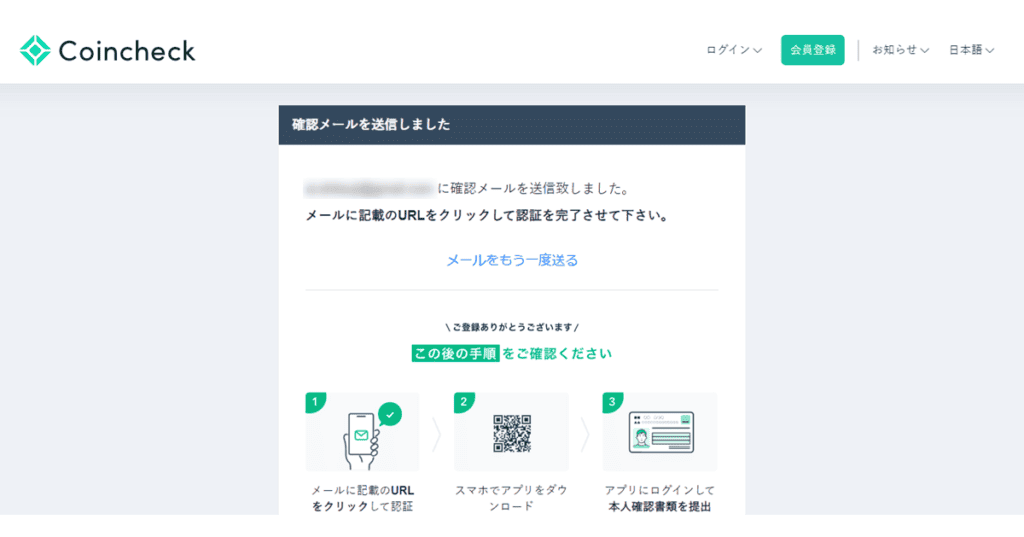
会員登録ボタンを押すと上の画像のページになります。入力したメールアドレスに「確認メール」が届きます。「確認メール」が届くまでしばらく待ちましょう。
パソコンで各種重要事項の承諾をする


「確認メール」が届いたら、パソコンで各種重要事項の承諾をしていきます。
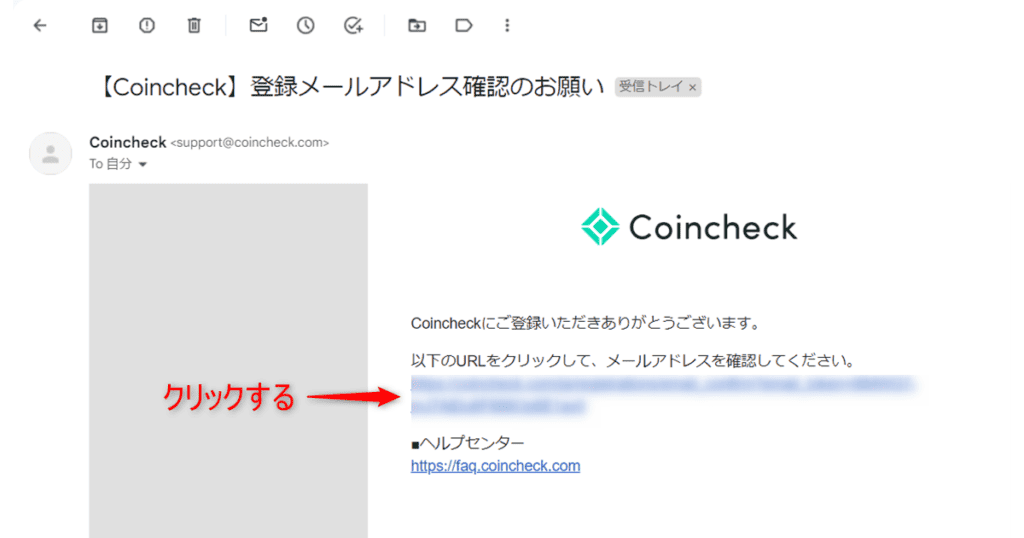
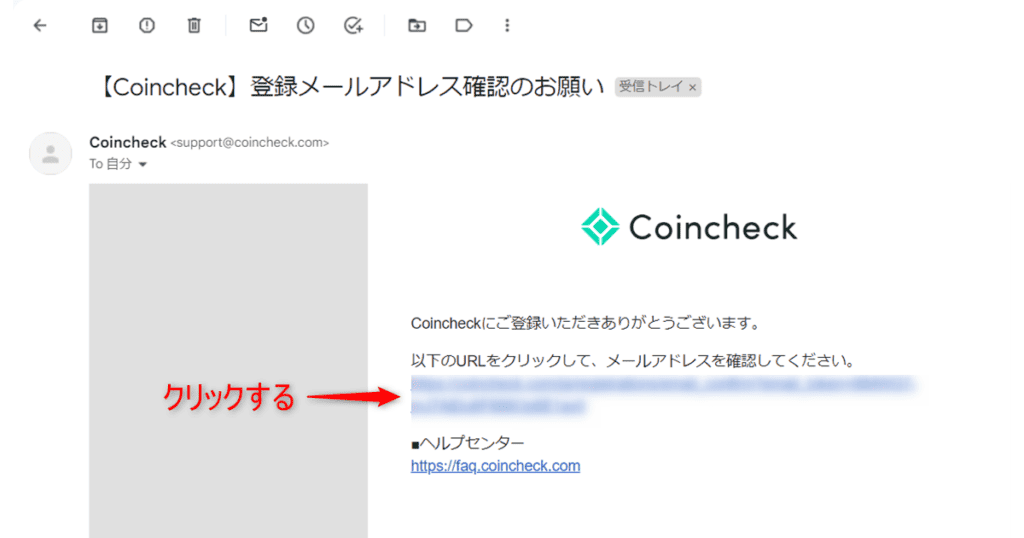
登録したメールアドレスに届いた「確認メール」を開きます。メールにあるURLをクリックして手続きを始めます。
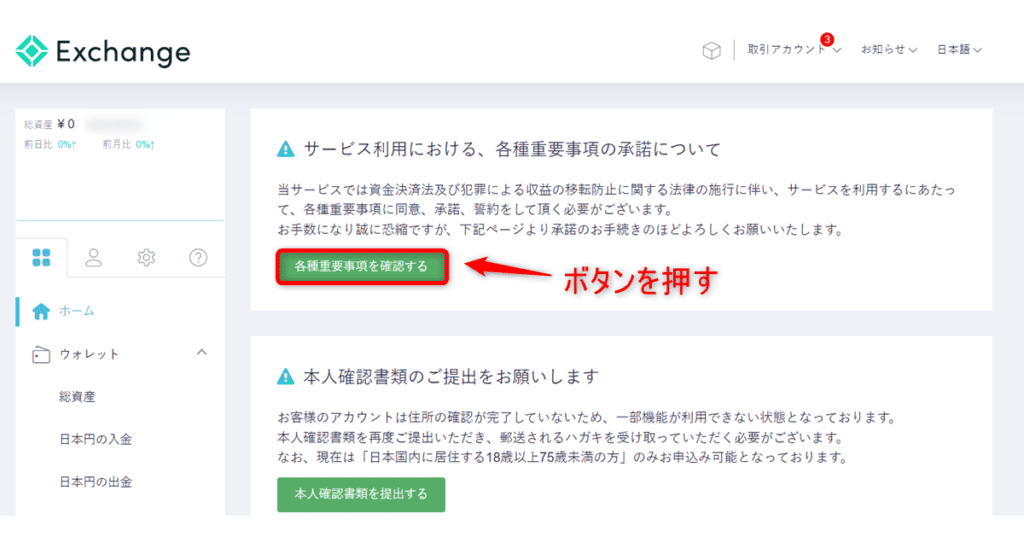
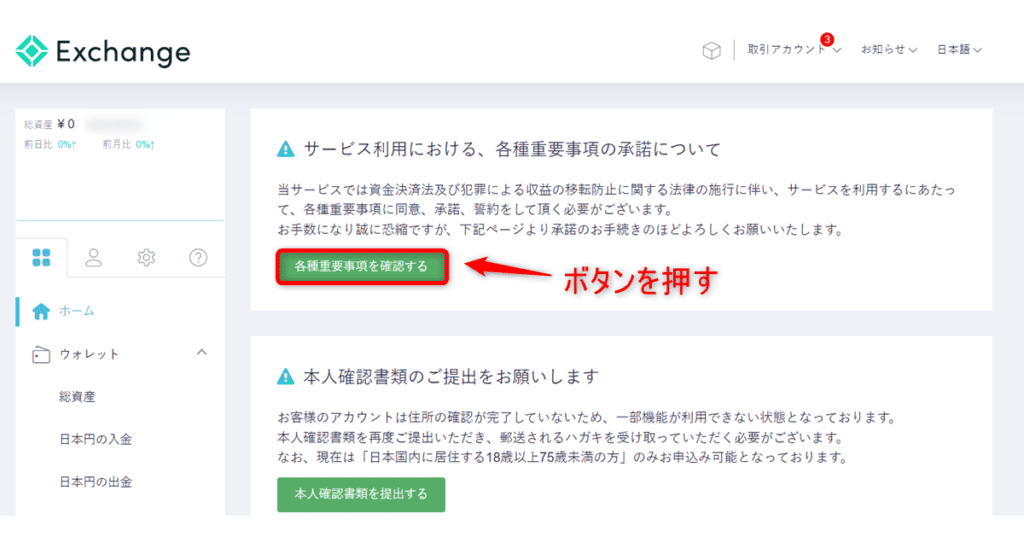
URLをクリックすると上の画像のページに行きます。コインチェックのサービスを受けるために各種重要事項の承諾が必要になります。
「各種重要事項を確認する」のボタンを押します。
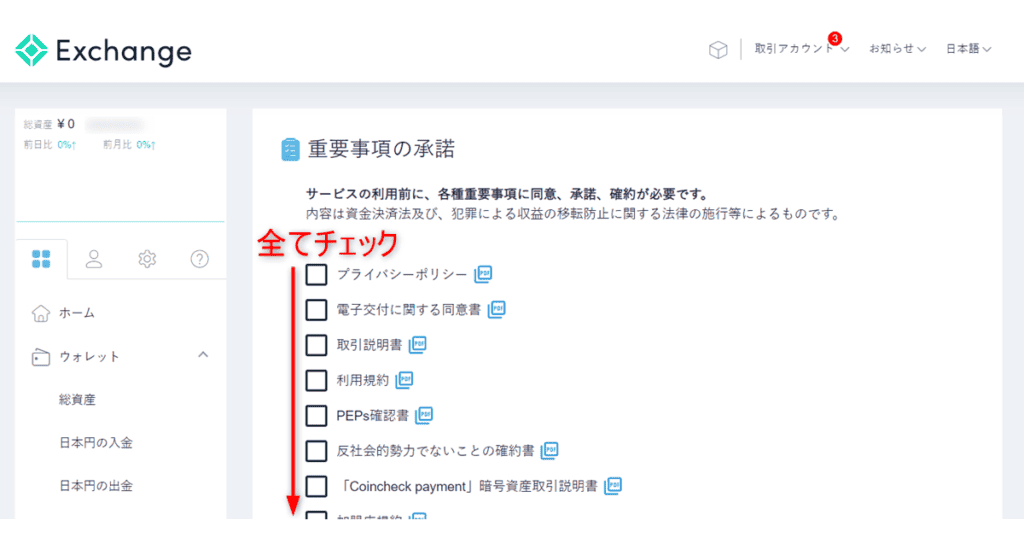
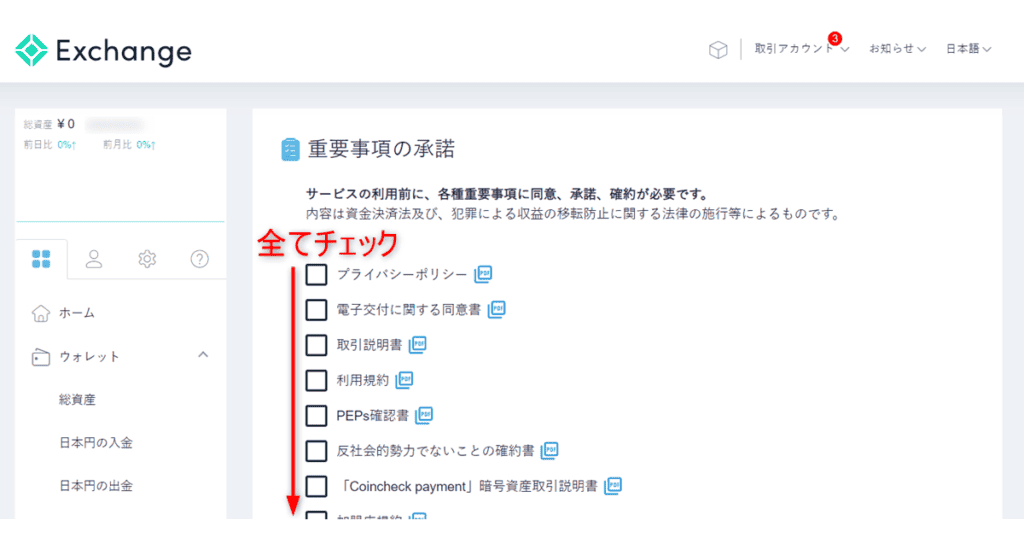
重要事項の承諾ページに行きます。各項目を全てチェックしていきます。
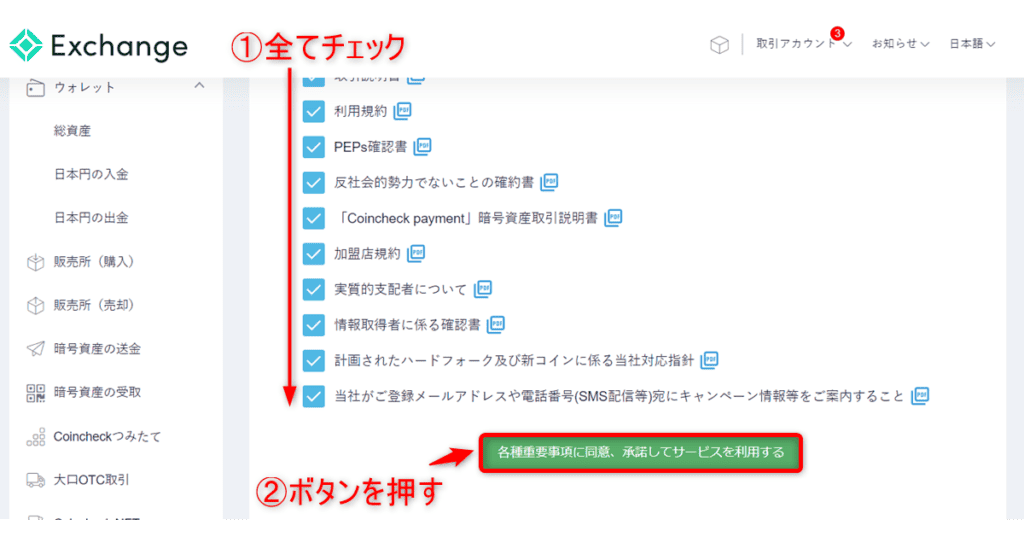
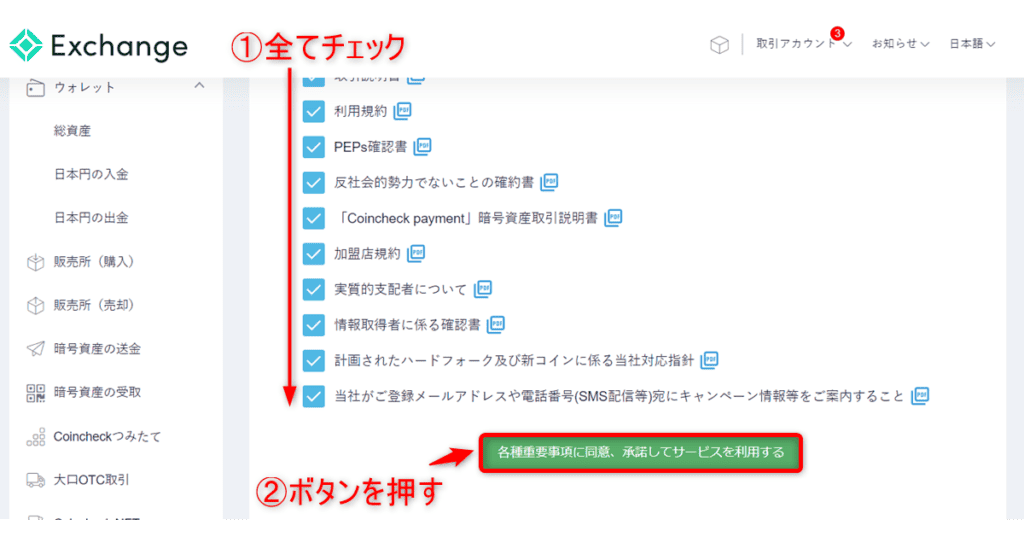
全ての項目のチェックが終わったら(上の画像①)、「各種重要事項に同意、承諾してサービスを利用する」ボタンを押します。(上の画像②)
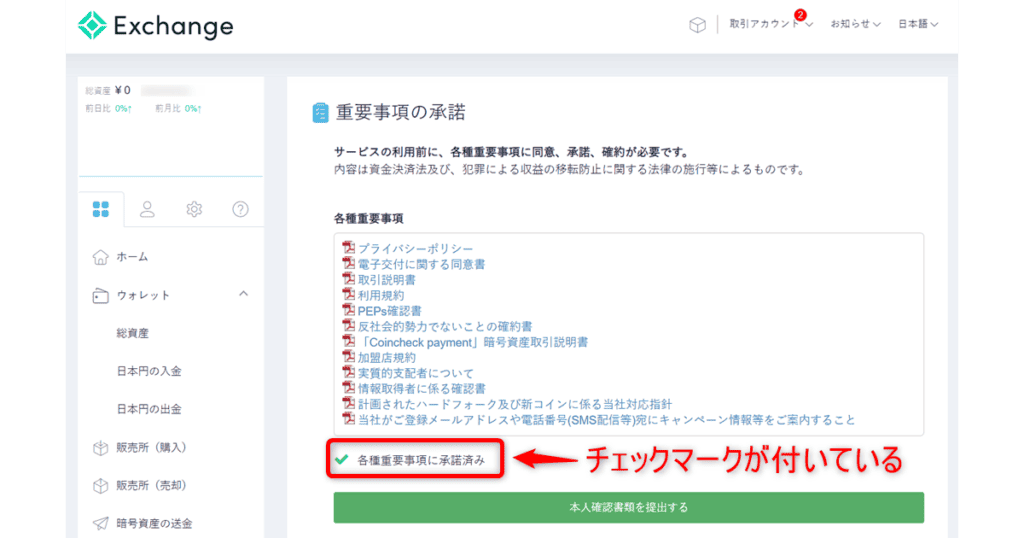
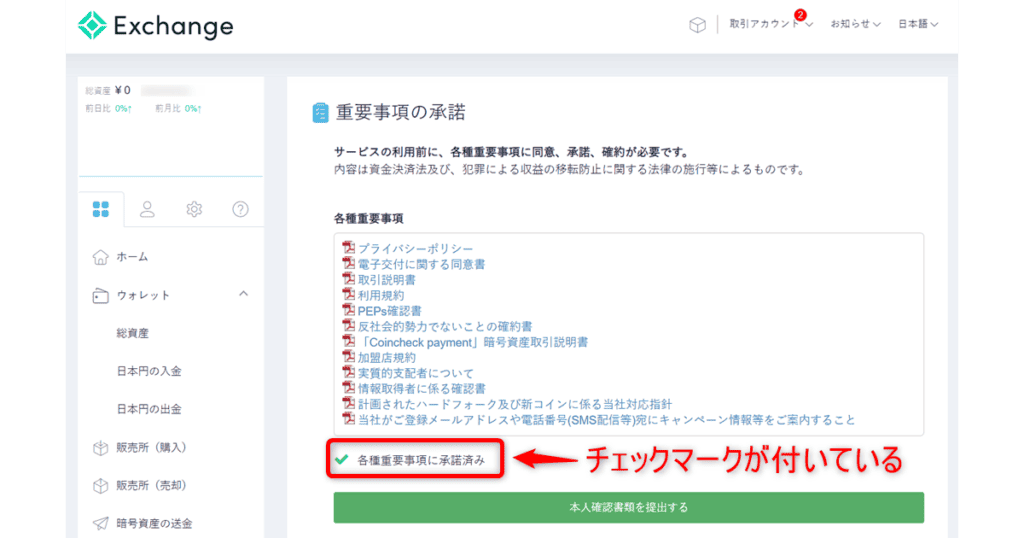
「各種重要事項に承諾済み」という文面に変わり、チェックマークが付いていれば各種重要事項の承諾は完了です。
パソコンとスマホで電話番号認証をする


パソコンで電話番号の認証をします。電話番号の認証はSMS認証になります。これは携帯電話番号のあるスマートフォン(スマホ)を使って登録していきます。
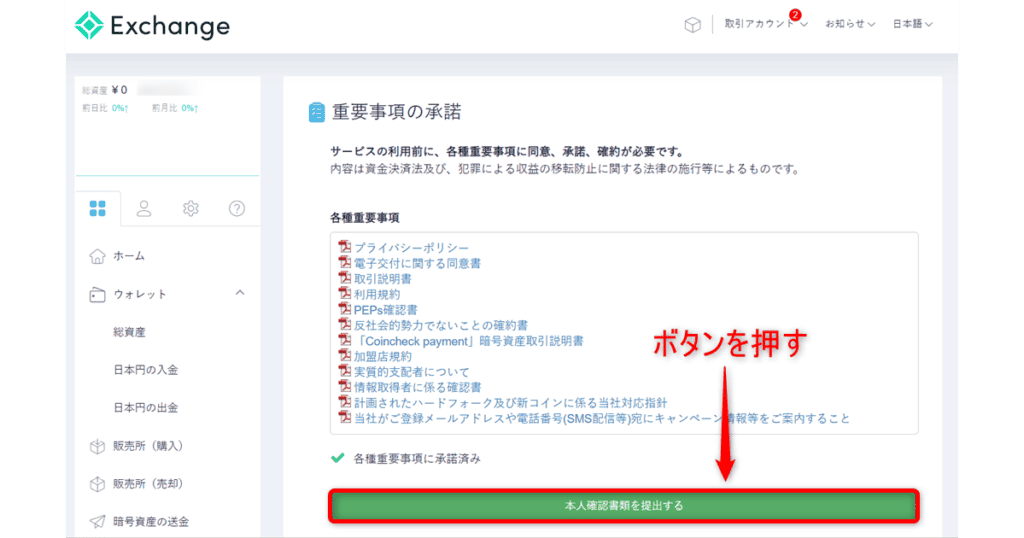
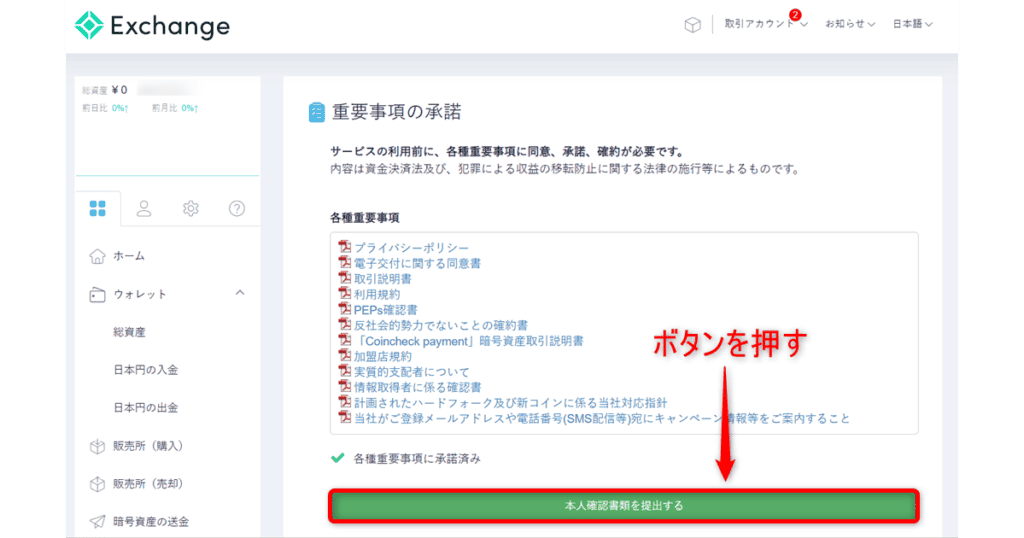
「本人確認書類を提出する」ボタンを押します。まだ電話番号認証が済んでいないため、電話番号認証から始まります。
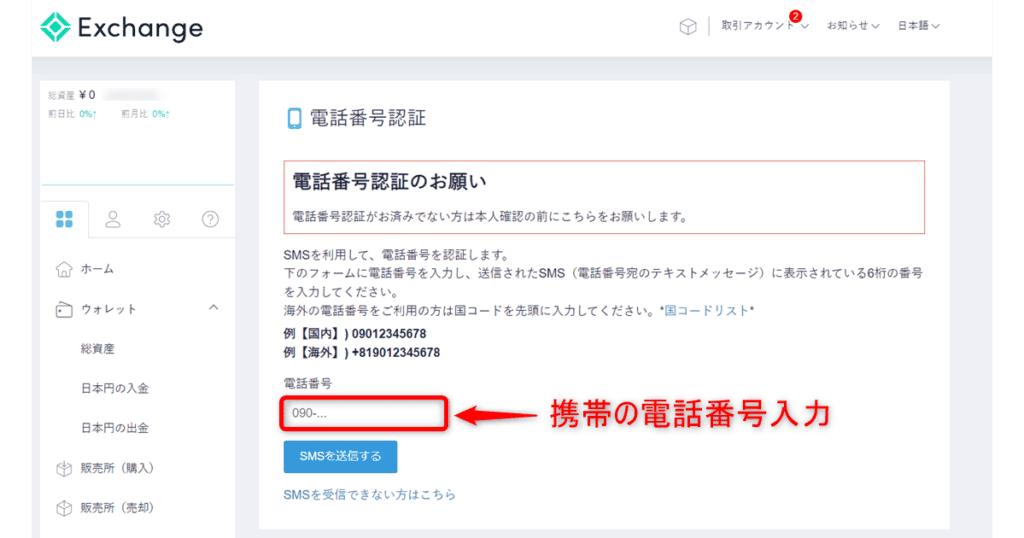
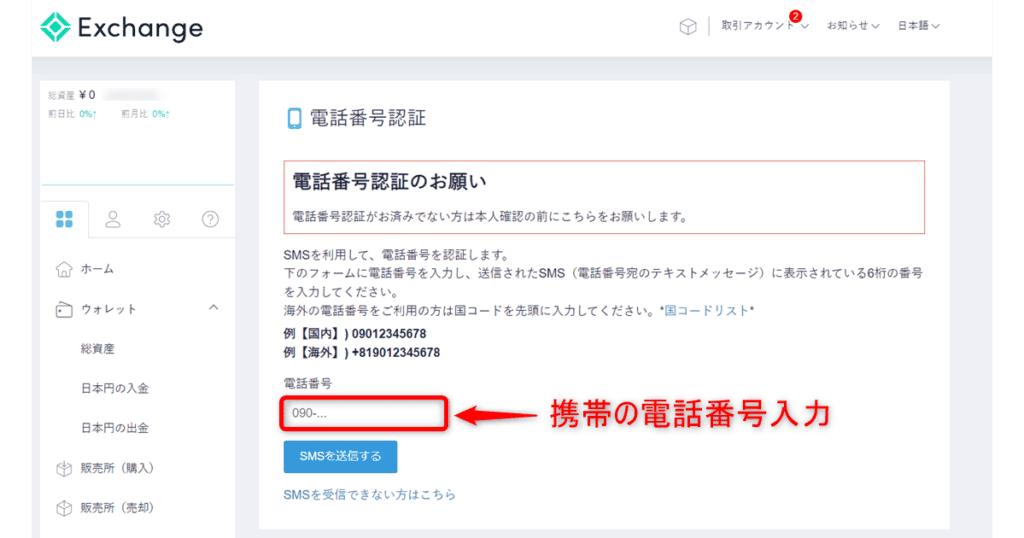
「電話番号」の項目にお使いの携帯電話番号を入力します。
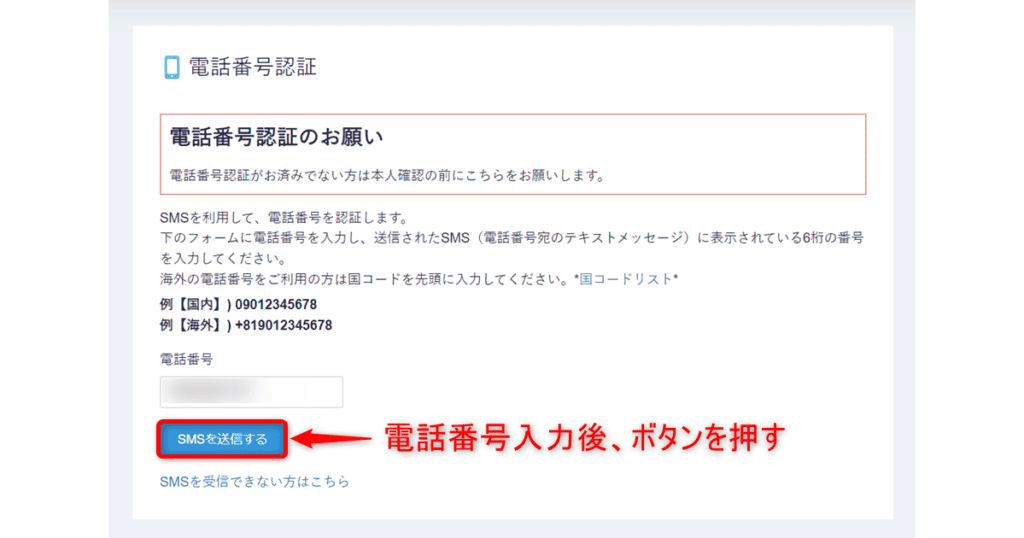
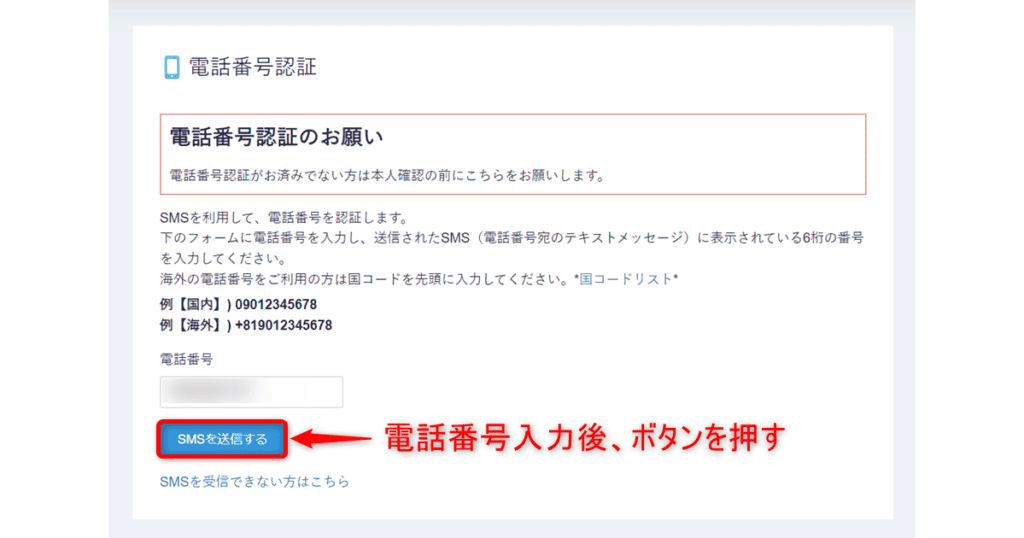
携帯の電話番号を入力したら、「SMSを送信する」ボタンを押します。
入力した電話番号宛にテキストメッセージが届きます。届いたメッセージには6桁の番号が記載されています。この6桁の番号を確認しましょう。


届いた6桁の番号を入力します。(上の画像①)
入力後、「認証する」ボタンを押します。(上の画像②)
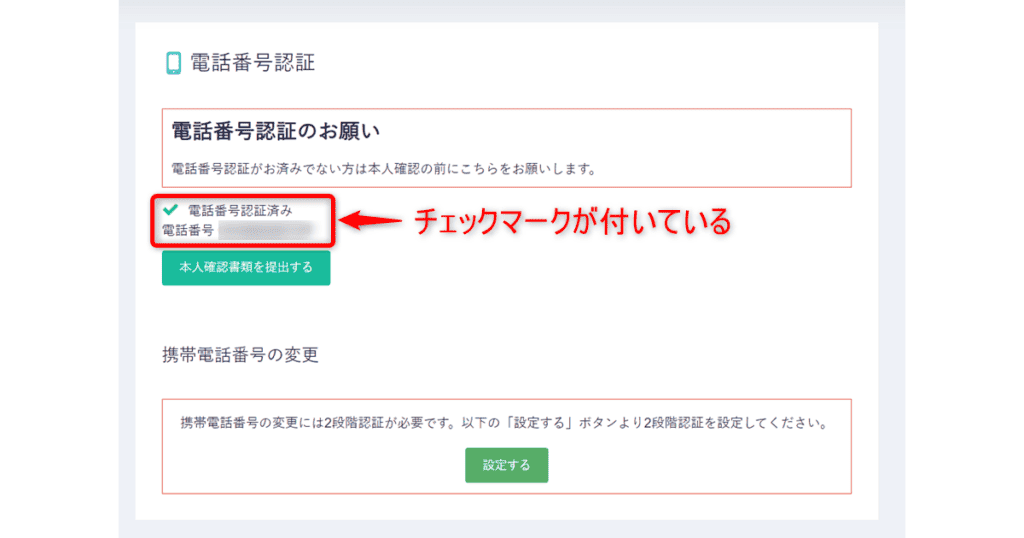
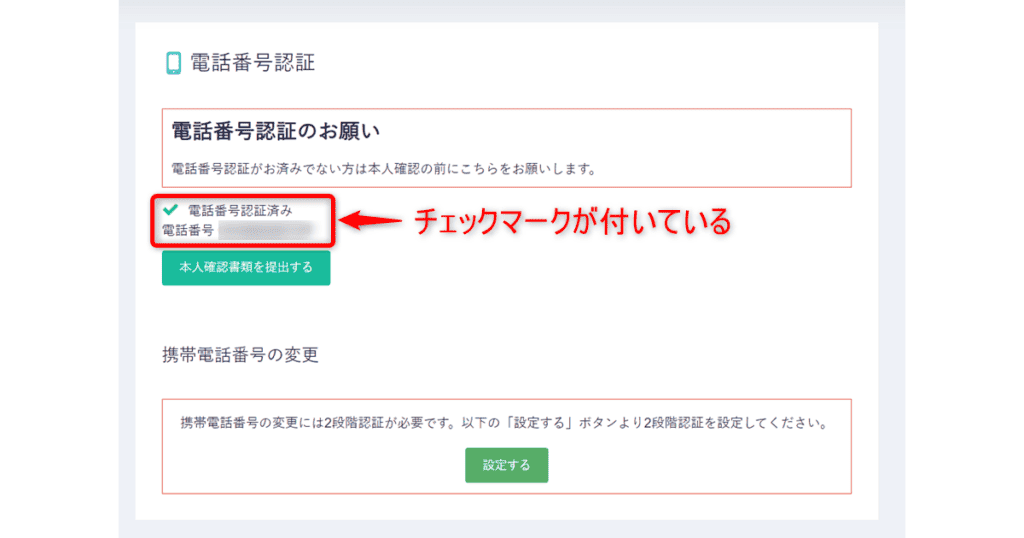
「電話番号認証済み」にチェックマークが付いていれば電話番号認証の完了です。
スマートフォンのCoincheckアプリで本人確認をする


電話番号認証が完了したらパソコンの操作からスマートフォンの操作に変わります。スマートフォンの手順について詳しく解説していきます。
スマートフォンにCoincheckアプリをダウンロード
ここからはスマートフォン(スマホ)を使っていきます。まずはお使いのスマホにCoincheck(コインチェック)アプリをダウンロードします。
iPhoneをお使いの方はApp Storeから、Androidスマートフォンをお使いの方はGoogle Playからコインチェックアプリをダウンロードします。
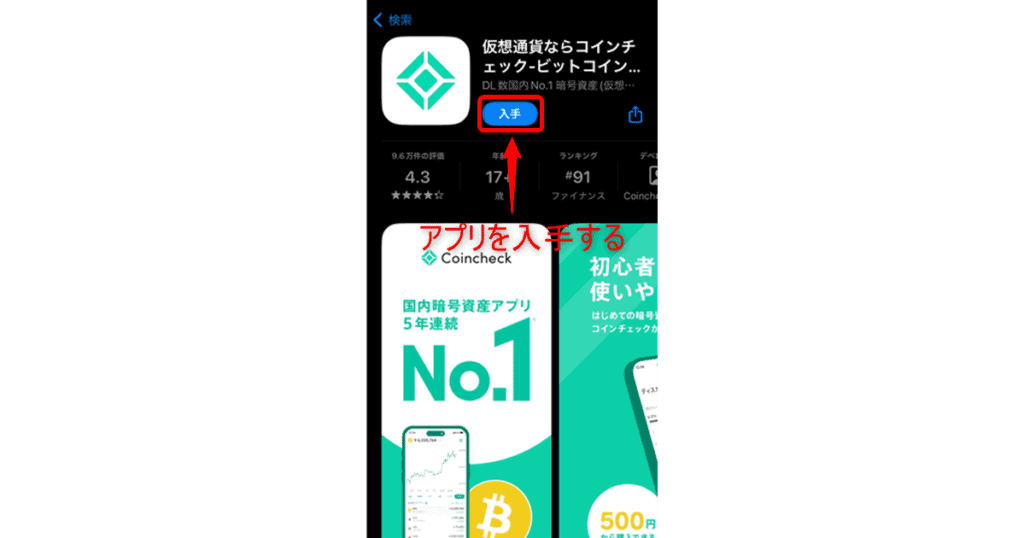
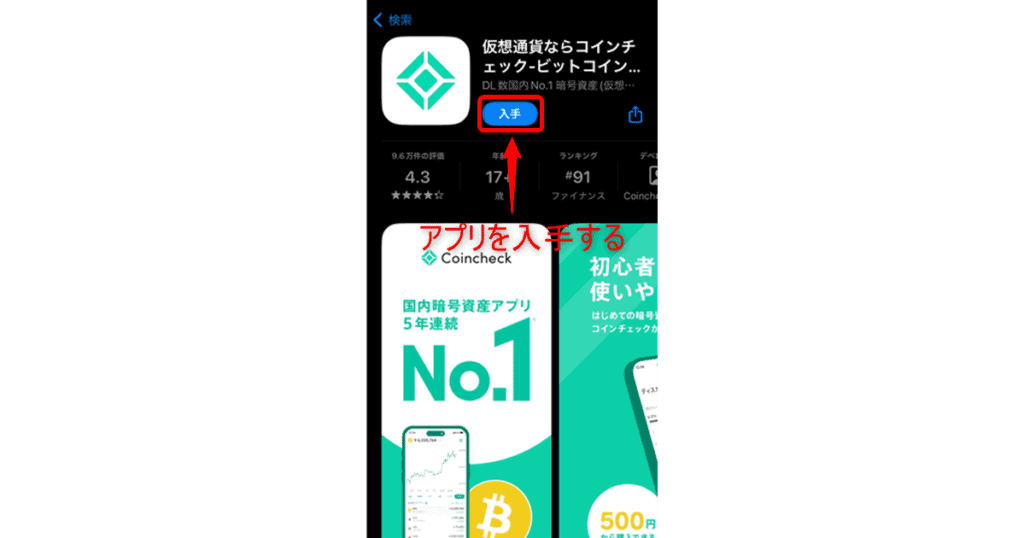
Coincheckアプリで電話番号の確認
コインチェックアプリのダウンロードが終わったら、アプリをタッチしてログインします。
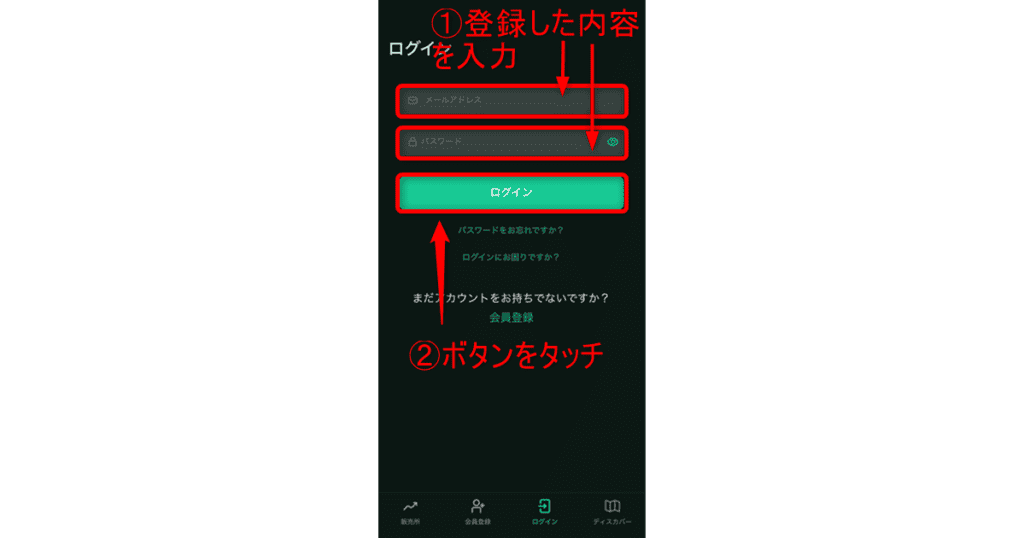
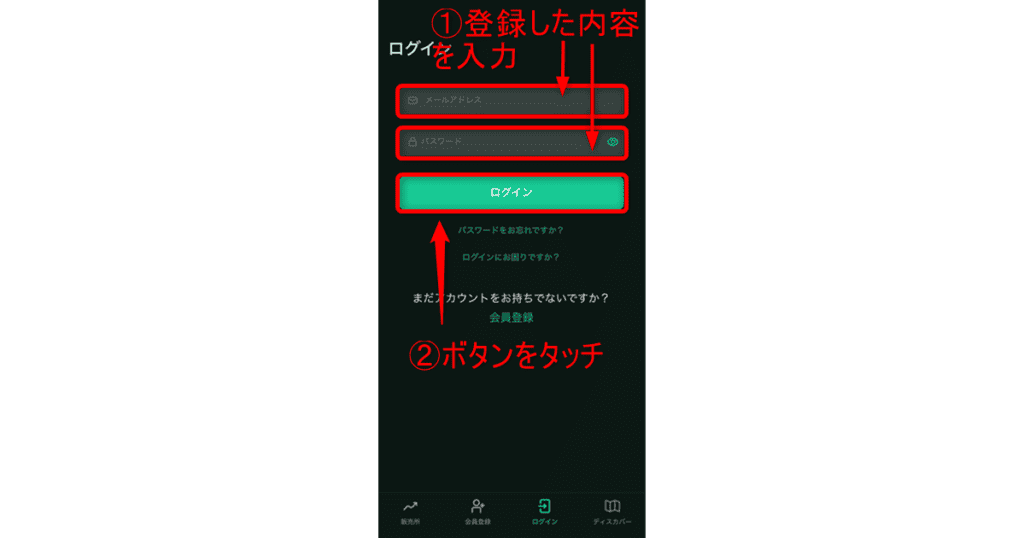
メールアドレスとパスワードを入力します。このメールアドレスとパスワードはPCで登録した内容で入力します。同じ情報を入力することでPCとスマホを同期させます。(上の画像①)
入力が終わったら「ログイン」ボタンをタッチします。(上の画像②)
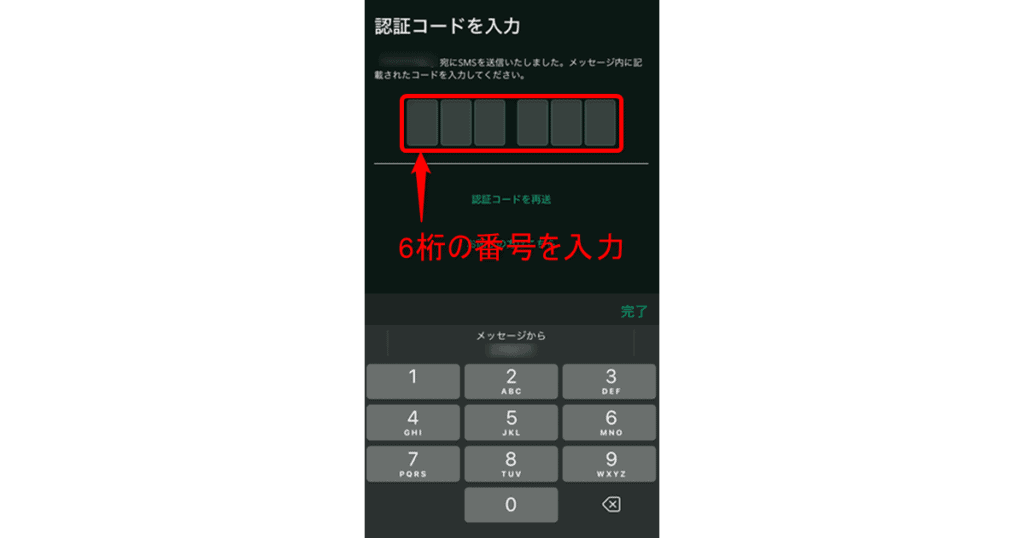
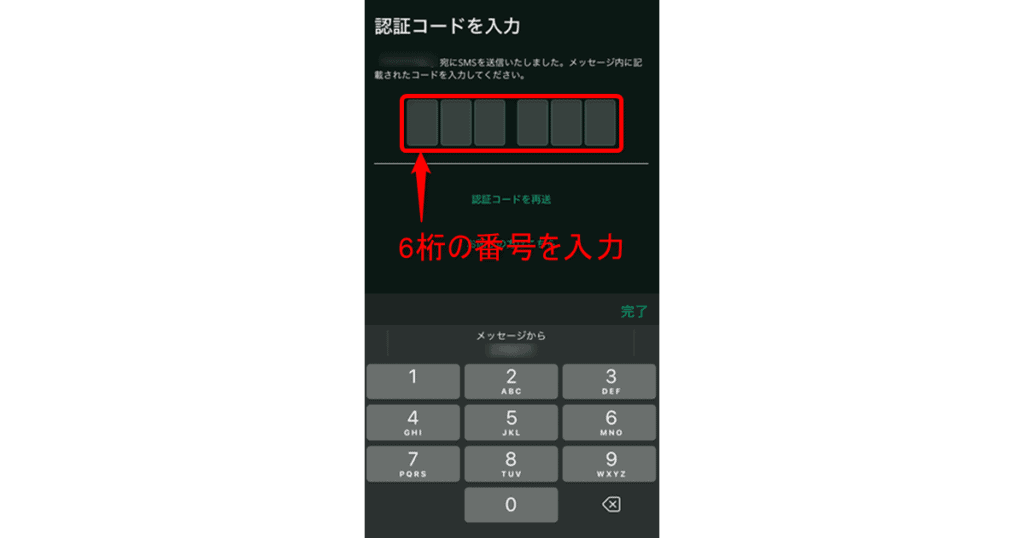
電話番号の確認のため、携帯番号にSMSが送信されます。新しく届いた新しい6桁の番号を確認し、認証コードを入力します。
Coincheckアプリで基本情報を入力
電話番号の確認が済んだら次に基本情報を入力します。
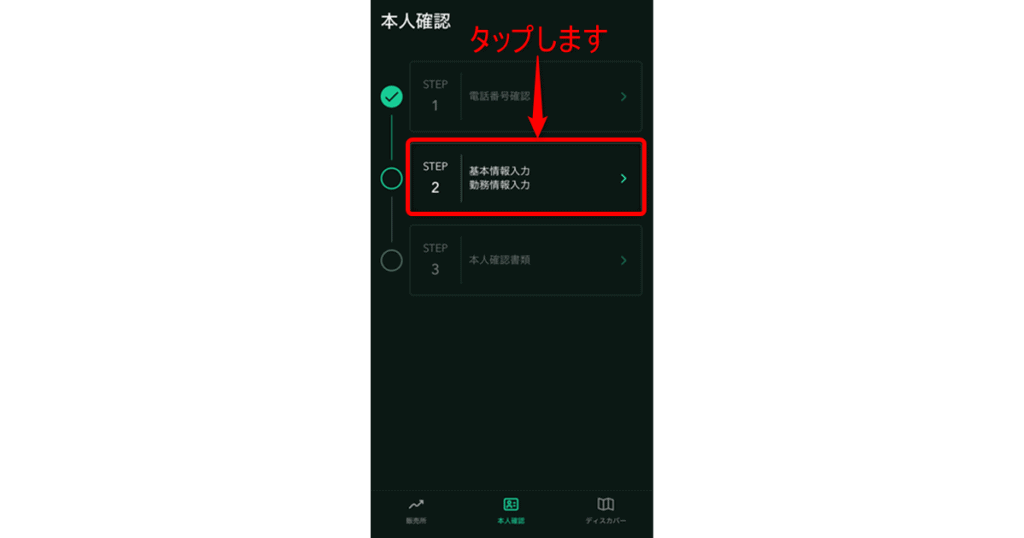
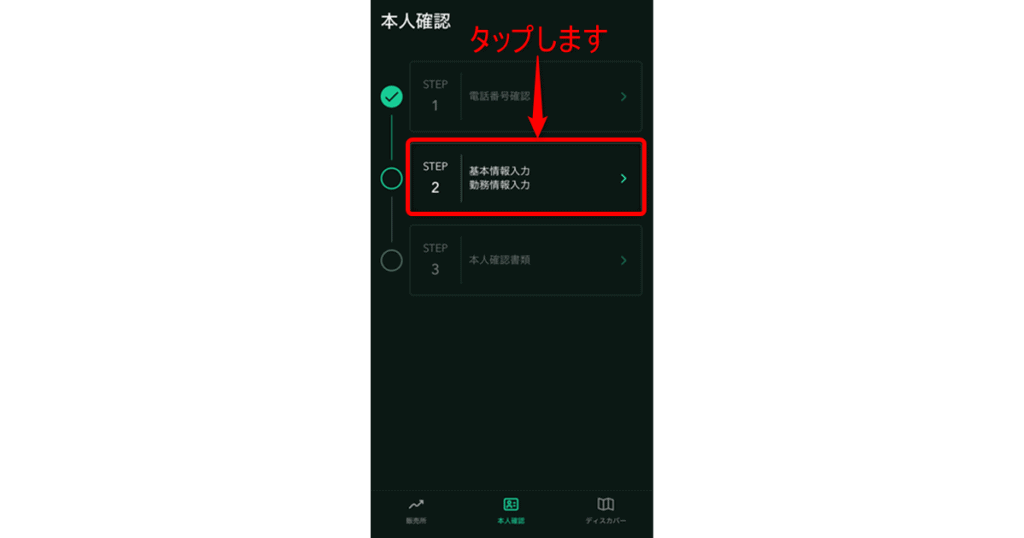
基本情報入力のため上の画像の部分をタップし進めていきます。
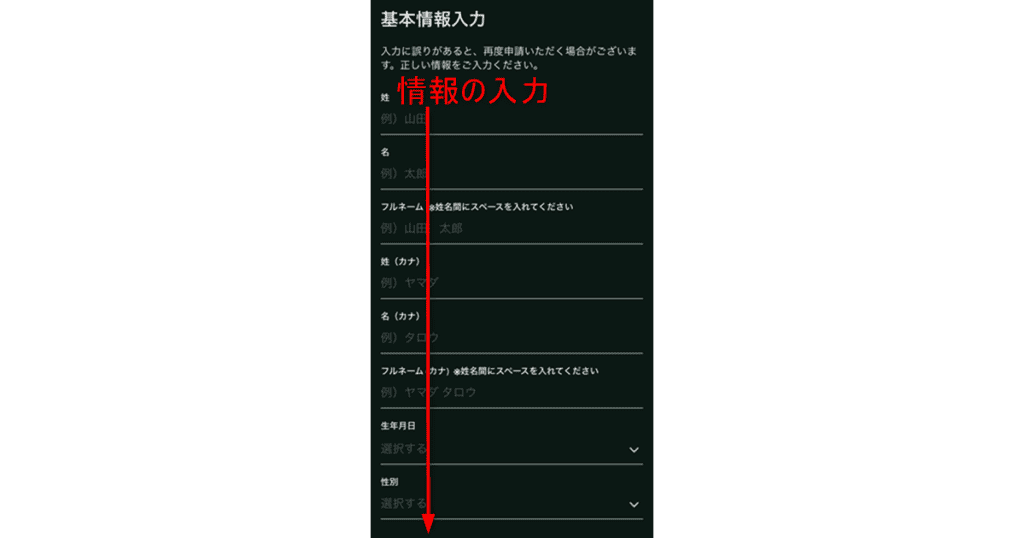
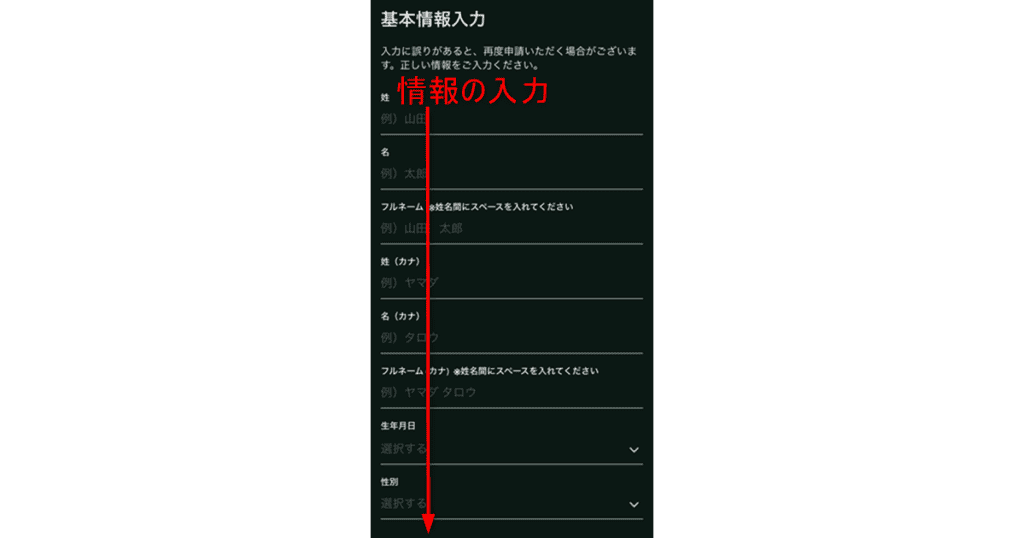
各項目の必要な情報を全て入力していきます。間違えの無いように落ち着いて記入していきましょう。
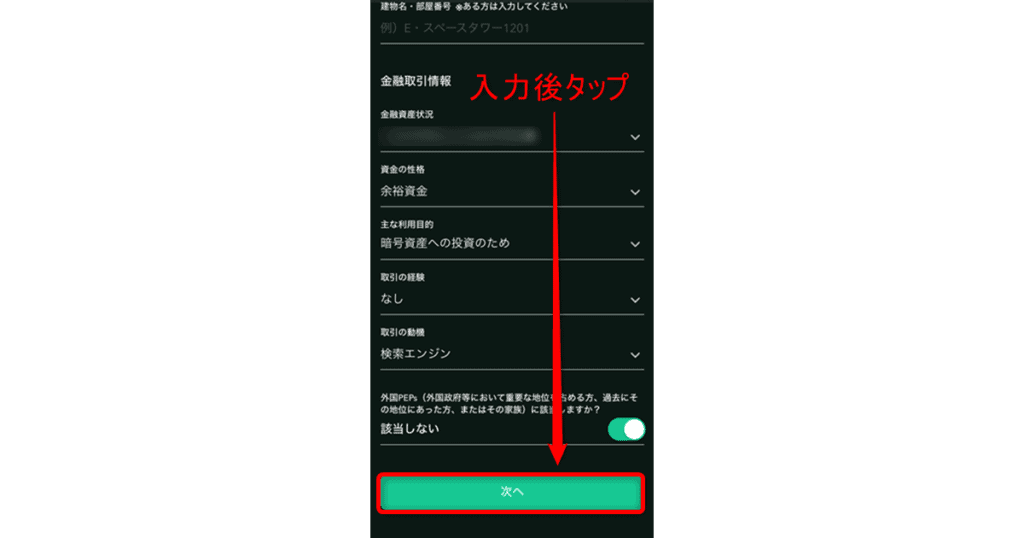
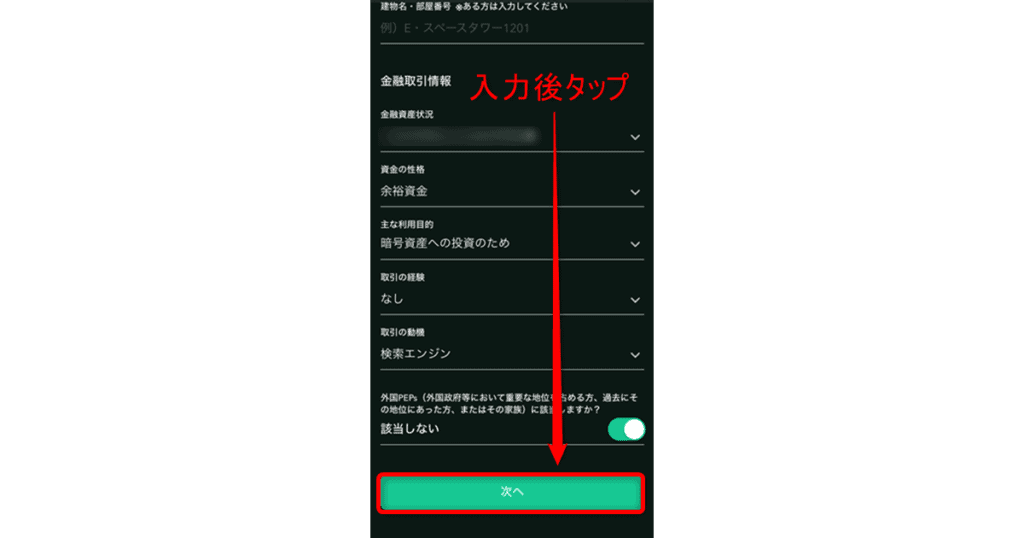
基本情報の入力が終わったら「次へ」をタップします。
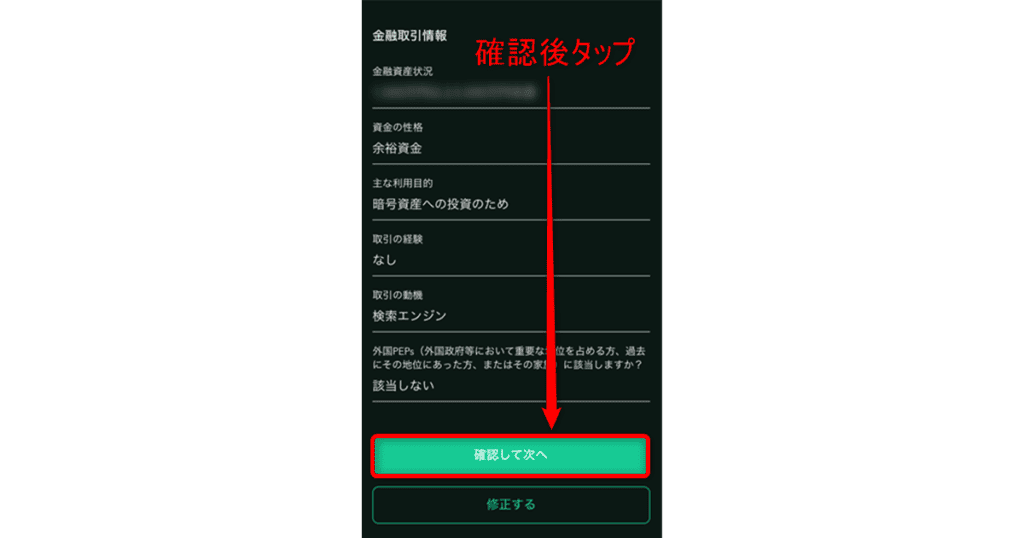
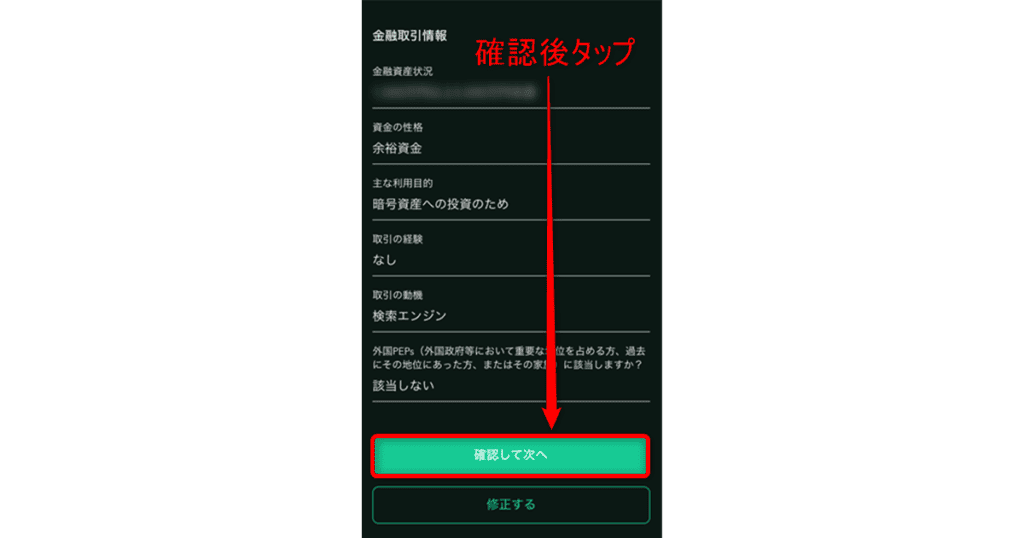
間違った情報になってないかよく確認したら「確認して次へ」をタップします。
これで基本情報の入力が完了です。
Coincheckアプリで本人確認書類を提出
基本情報の入力が終わったら、最後に本人確認書類を提出します。


本人確認書類提出のため上の画像の部分をタップし進めていきます。
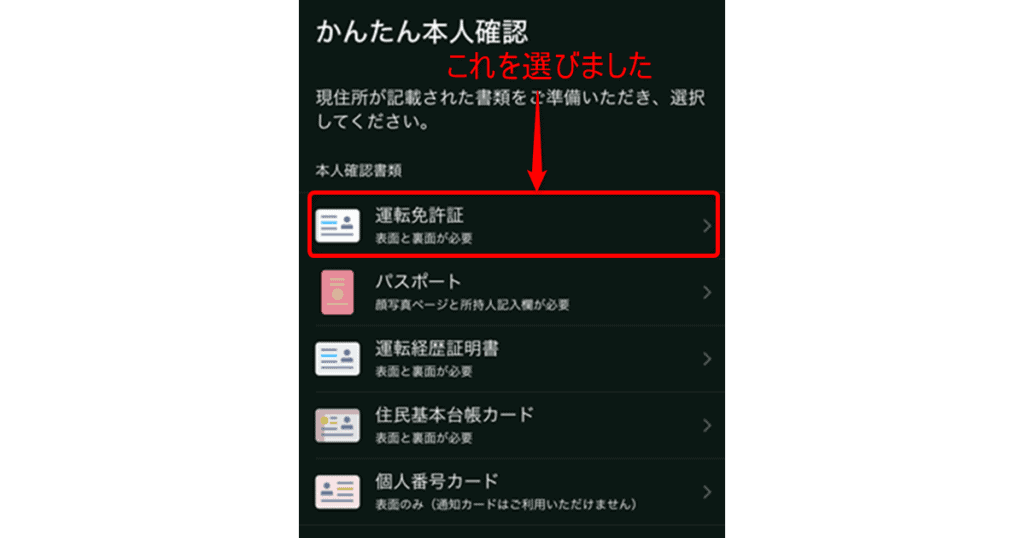
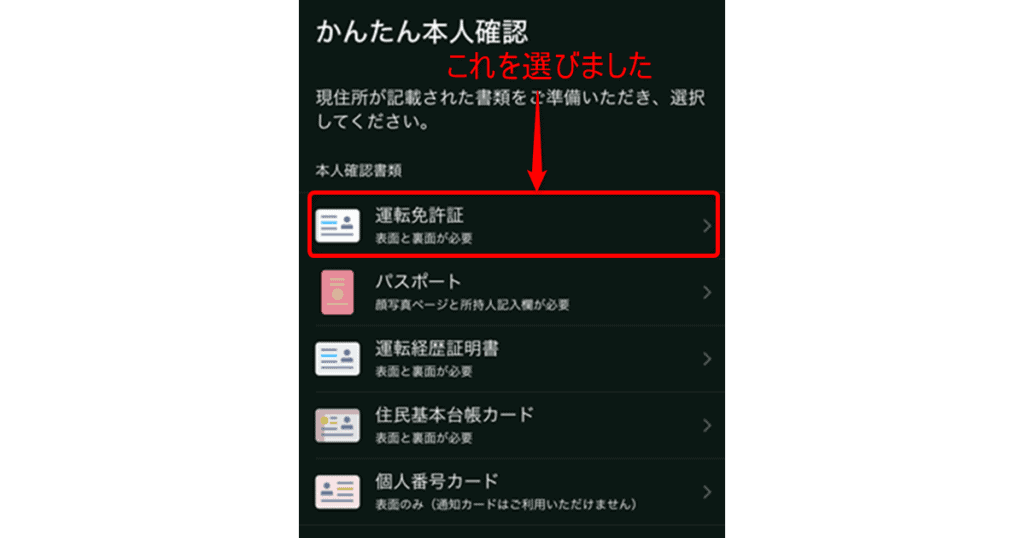
「かんたん本人確認」で現住所が記載されている書類を提出します。この方法では、運転免許証/パスポート/運転経歴証明書/住民基本台帳カード/個人番号カード(マイナンバーカード)を選択できます。
今回の口座開設では運転免許証で本人確認書類を提出したため、上の画像のように「運転免許証」の項目を選びました。
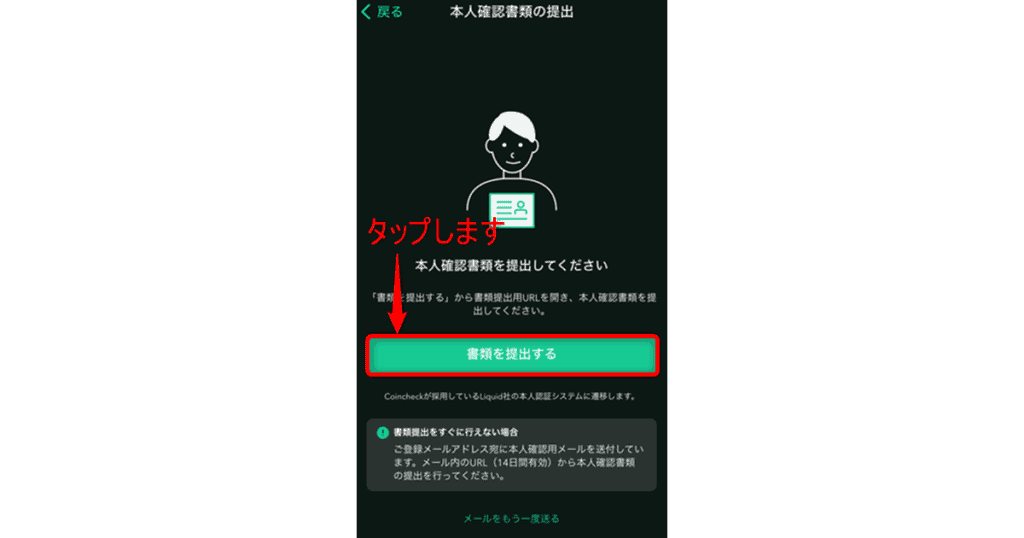
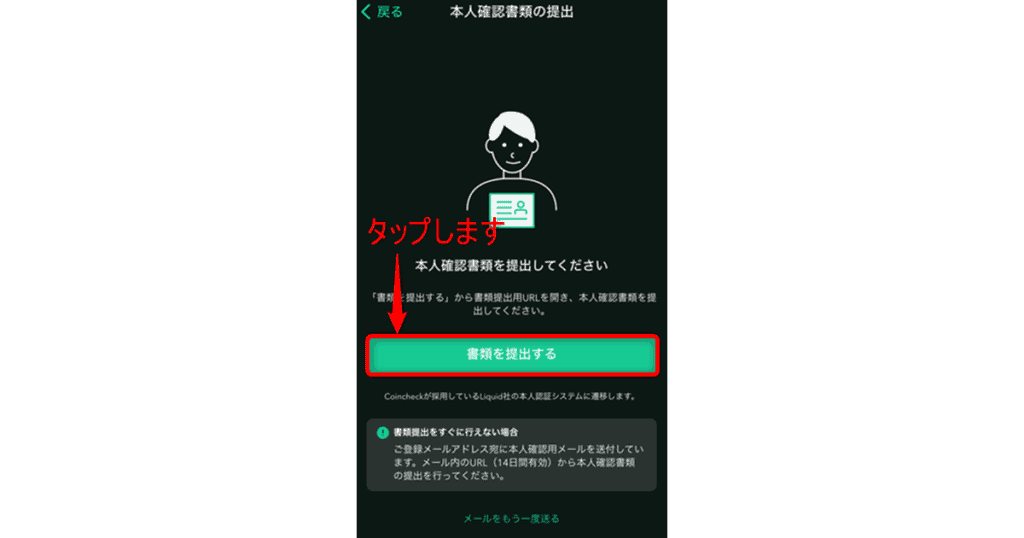
上の画像のページへと進み、「書類を提出する」ボタンをタップします。ここから本人認証サービス「LIQUID」へと移動し書類提出を進めていきます。
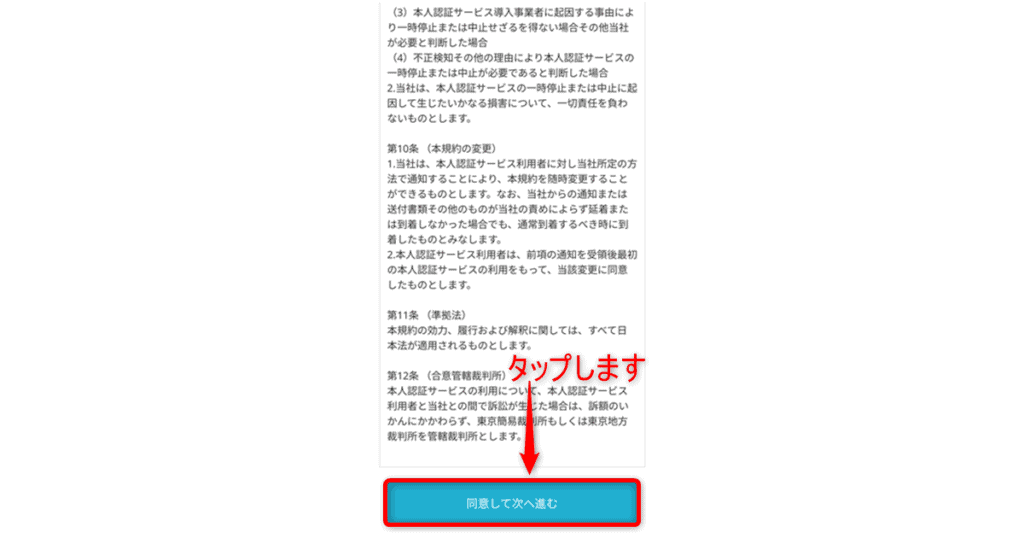
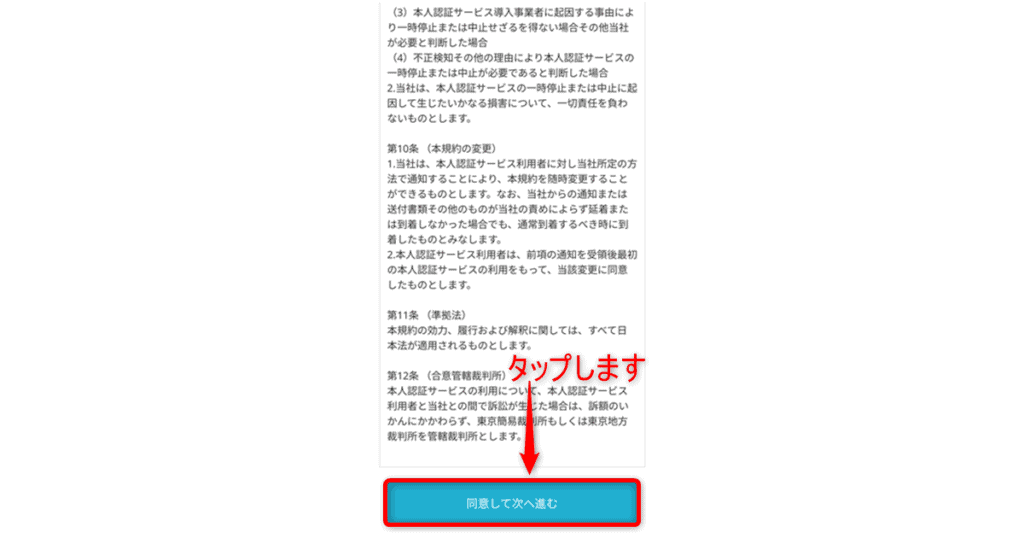
「LIQUID」へと進んだら「同意して次へ進む」をタップします。
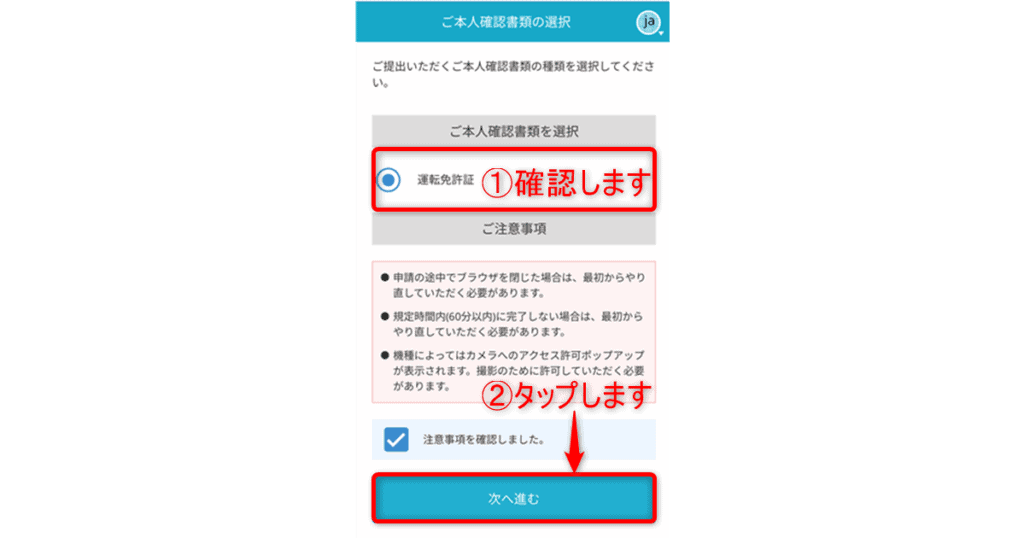
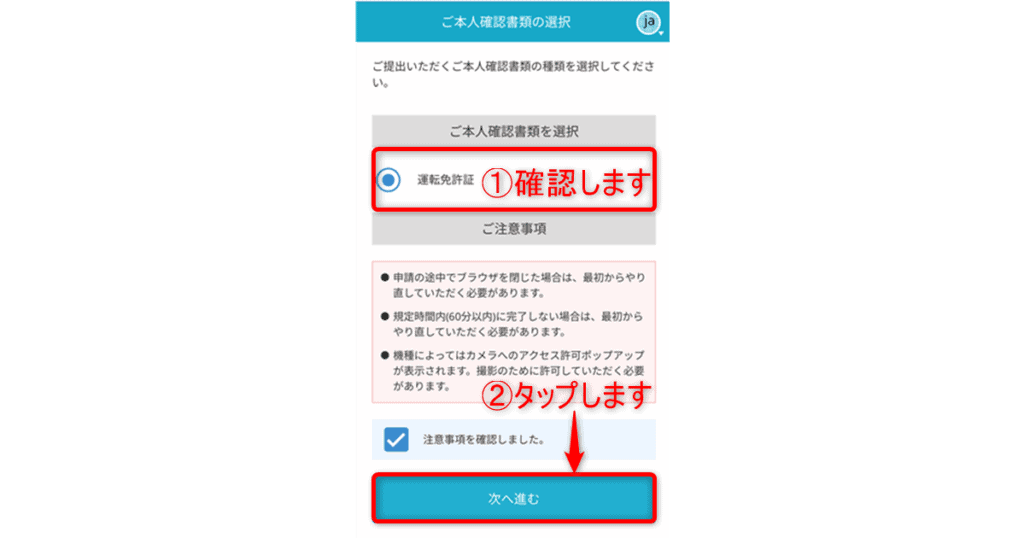
ご自身が選んだ「本人確認書類」を確認します。(上の画像①)
問題が無ければ「次へ進む」ボタンをタップします。(上の画像②)


「LIQUID」がカメラへのアクセスを求めてきます。「許可」を押して写真撮影を始めます。
写真撮影は「本人確認書類の撮影」と「顔の撮影」を行います。カメラの指示に従って撮影をしていきましょう。
<本人確認書類の撮影>
1.書類の表面の撮影
2.書類の表面を斜め上に傾けて撮影
3.書類の裏面の撮影
<顔の撮影>
1.顔をカメラ正面に向けて撮影
2.カメラから指示された方向に顔を向けて撮影
この写真撮影は文字で説明されてもわかりづらいかと思います。コインチェックの口座開設方法を解説しているサイトページに詳しいYouTube動画があります。この動画を下に添付しました。参考動画をご視聴し、ご確認ください。
※参考動画Coincheck(コインチェック)の口座開設方法を解説より引用
全ての撮影が終了したら、これで本人確認書類の提出が完了です。


全ての入力が終了しました。(上の画像①)
コインチェックの口座開設の確認が完了するまで、しばらく待ちます。(上の画像②)
Coincheckの口座登録が完了する


本人確認書類を提出後、しばらく待っているとメールが届きます。口座開設時に登録したメールアドレス宛にCoincheck(コインチェック)から「口座開設完了のお知らせ」メールを受け取ります。
このメールを受け取ることでコインチェックの口座開設が完了です。
[推奨]2段階認証の設定をする


必ずやらなければならない内容ではないのですが、より安全にCoincheck(コインチェック)を利用するため2段階認証の設定を行います。
この設定をしなくてもコインチェックの利用は出来ます。しかし第三者による不正アクセスを防ぐためにもこの設定を行うことを強く推奨いたします。
Google Authenticatorアプリをダウンロード
Googleの認証アプリ Google Authenticator を用意します。QRコードを読み取るために必要となります。
iPhoneをお使いの方はApp Storeから、Androidスマートフォンをお使いの方はGoogle Playからをダウンロードします。
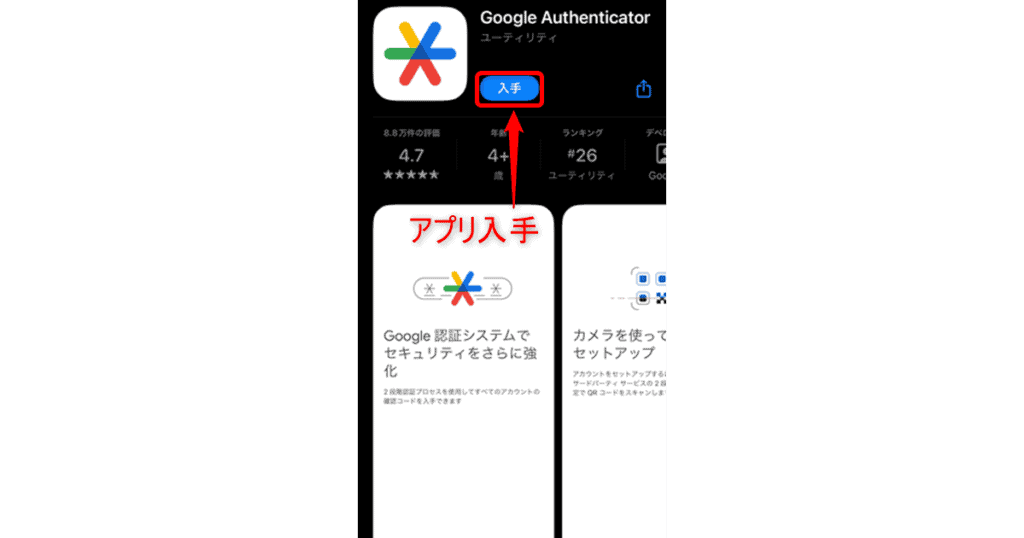
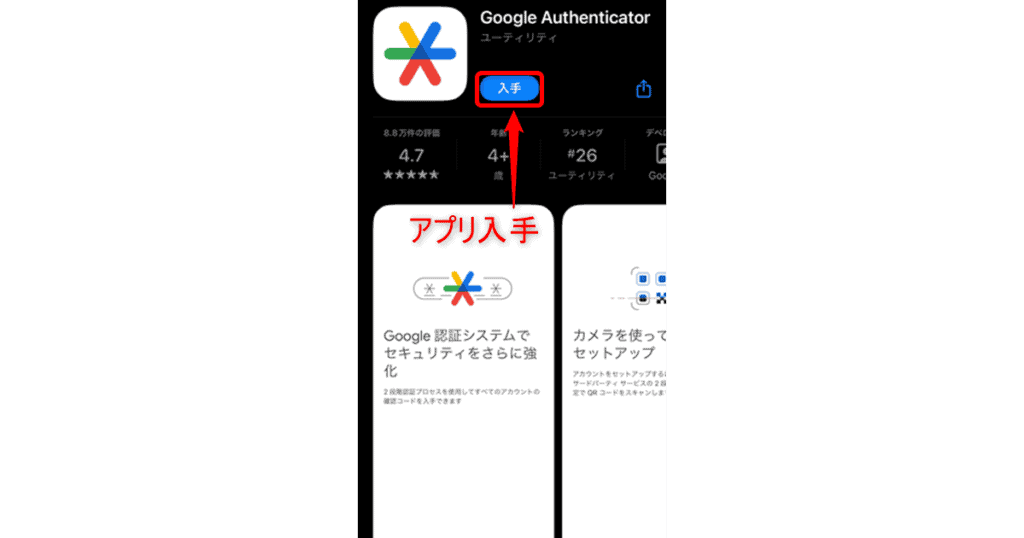
Coincheck(コインチェック)の2段階認証を設定
パソコンからCoincheck(コインチェック)にログインします。「2段階認証」の設定をしていきます。
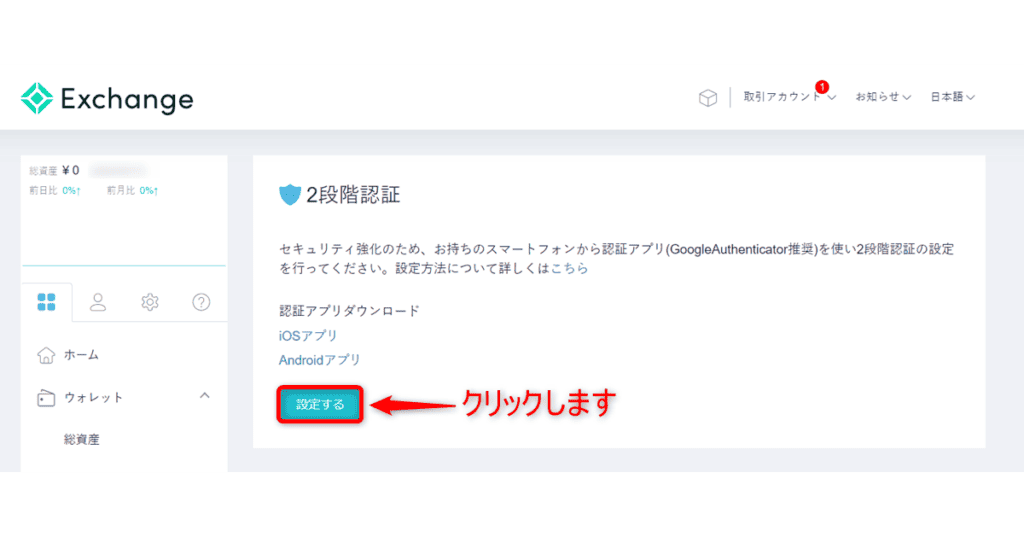
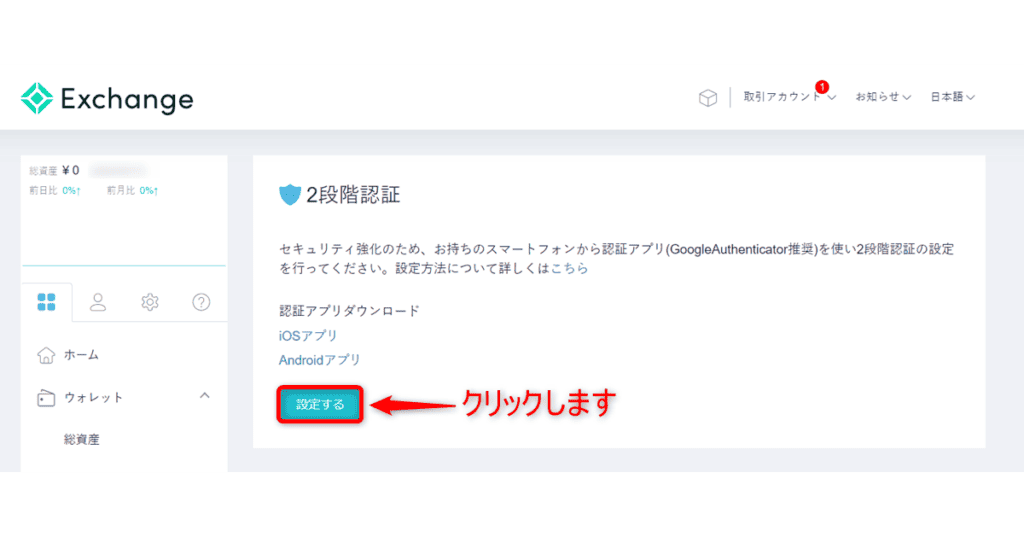
2段階認証のページを開き、「設定をする」ボタンをクリックします。
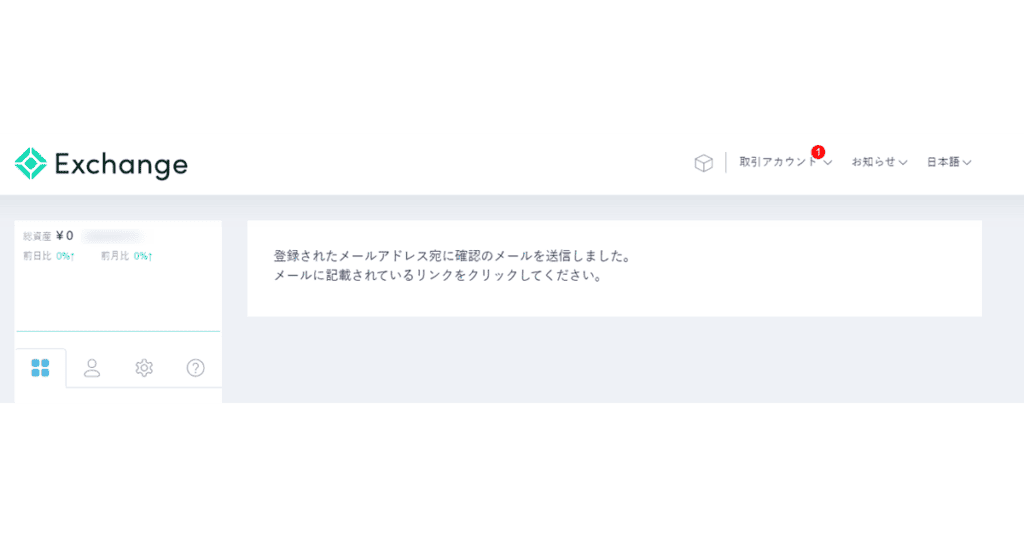
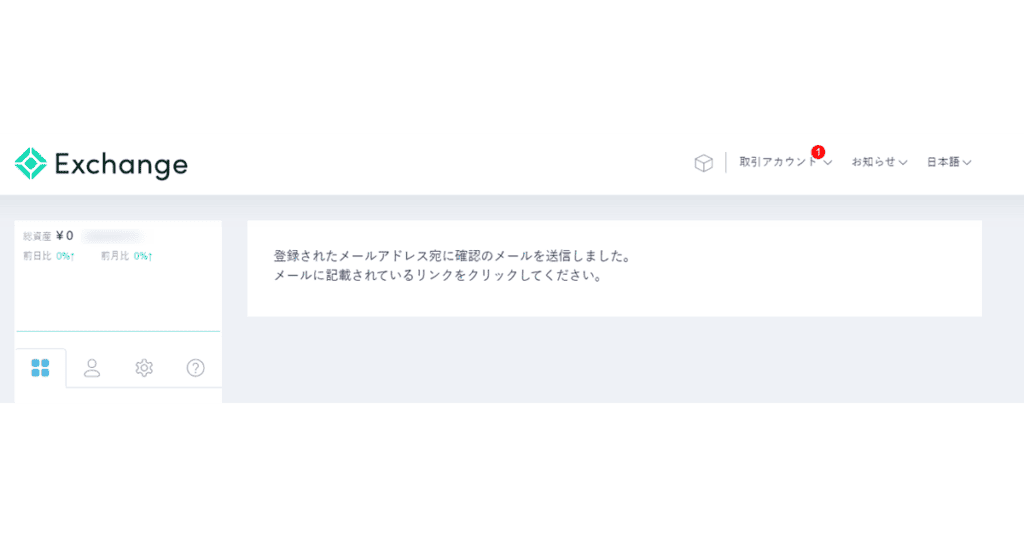
メールが届くのを待ちます。メールが届いたらリンクをクリックします。
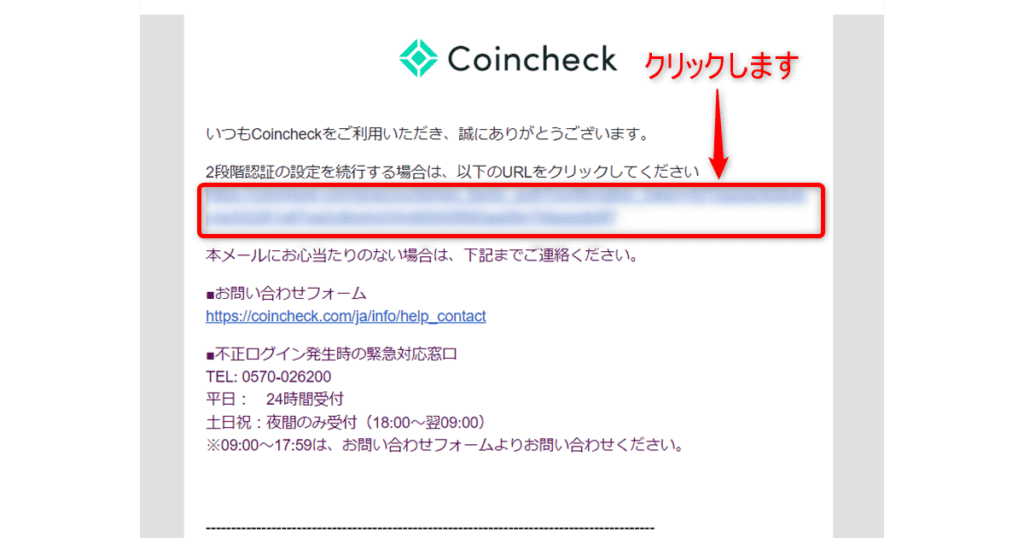
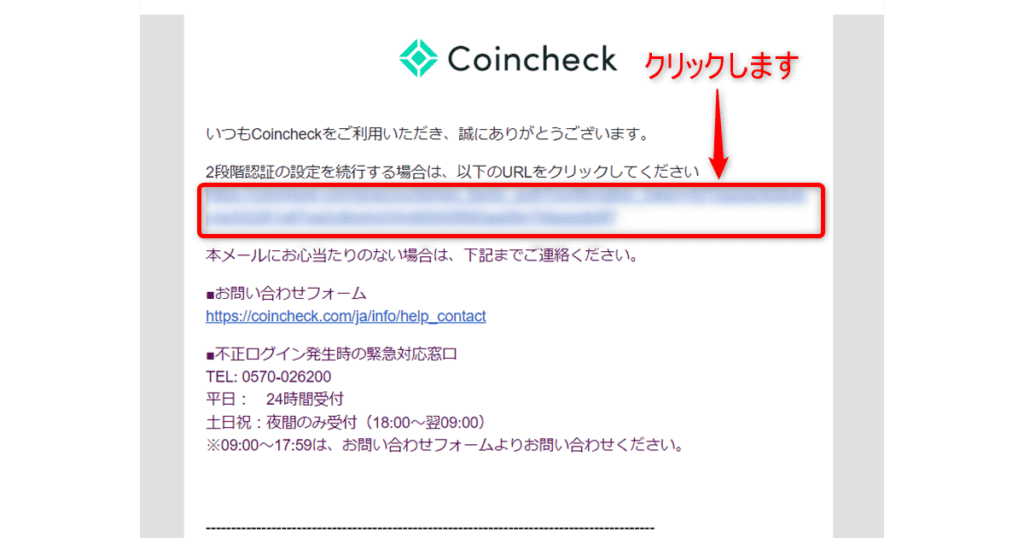
メールに添付されたリンクをクリックすると、次のようなページが開きます。
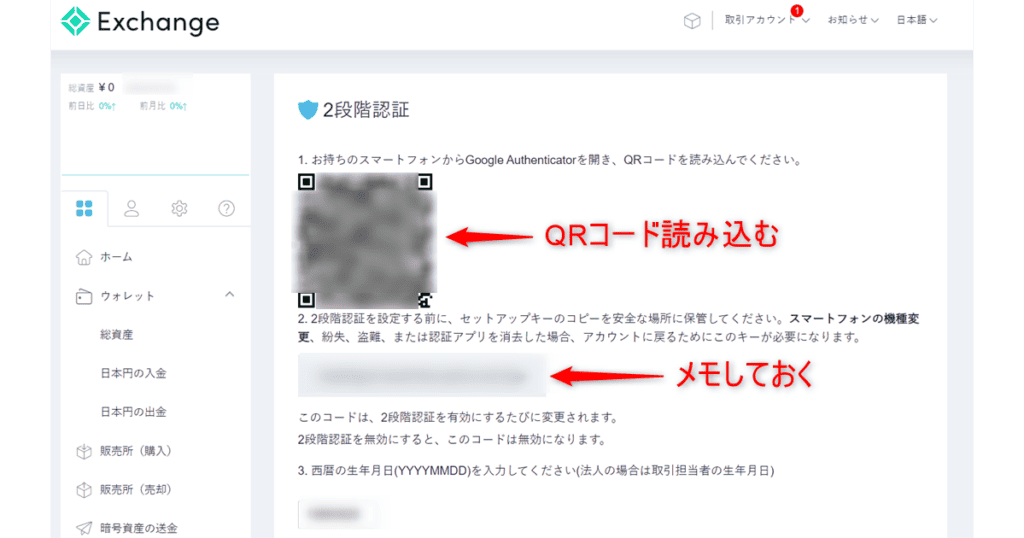
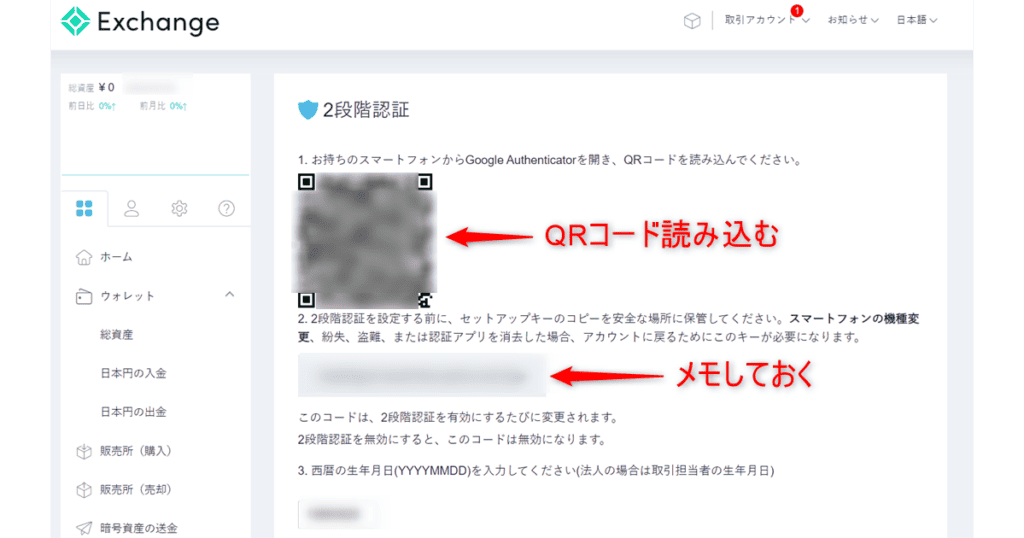
セットアップキーが提示されます。これを忘れずにメモして保管しておきましょう。
セットアップキーを保管したら、次にスマートフォンを使います。先ほど用意したGoogle Authenticatorアプリを起動してパソコン画面にあるQRコードをカメラに写して読み込みます。
このQRコードを読み込むと、Google Authenticatorの画面に6桁の数字が表示されます。この6桁の数字を次の画像のように入力していきます。
この6桁の数字は時間経過と共に違った組み合わせに変更されていきます。間に合わなかった場合、変更された新しい6桁の数字を入力すれば大丈夫です。落ち着いて入力していきましょう。
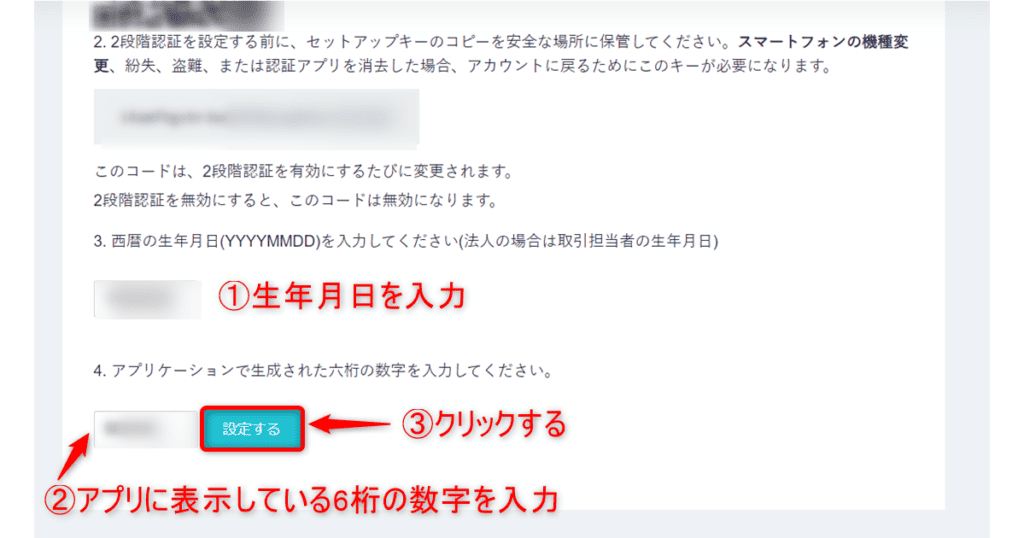
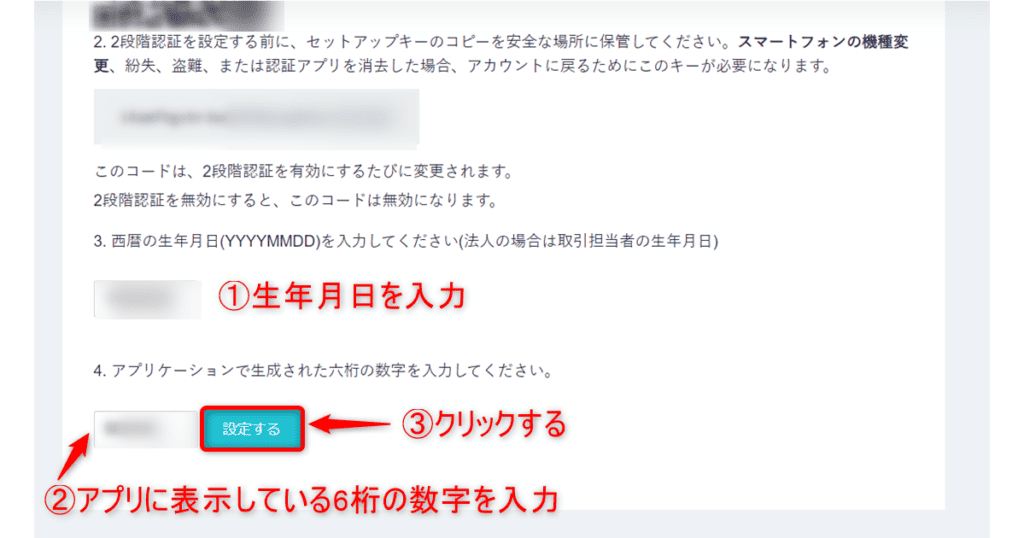
生年月日を入力します。(上の画像①)
Google Authenticatorアプリに表示している6桁の数字を入力。(上の画像②)
「設定する」ボタンをクリックします。(上の画像③)
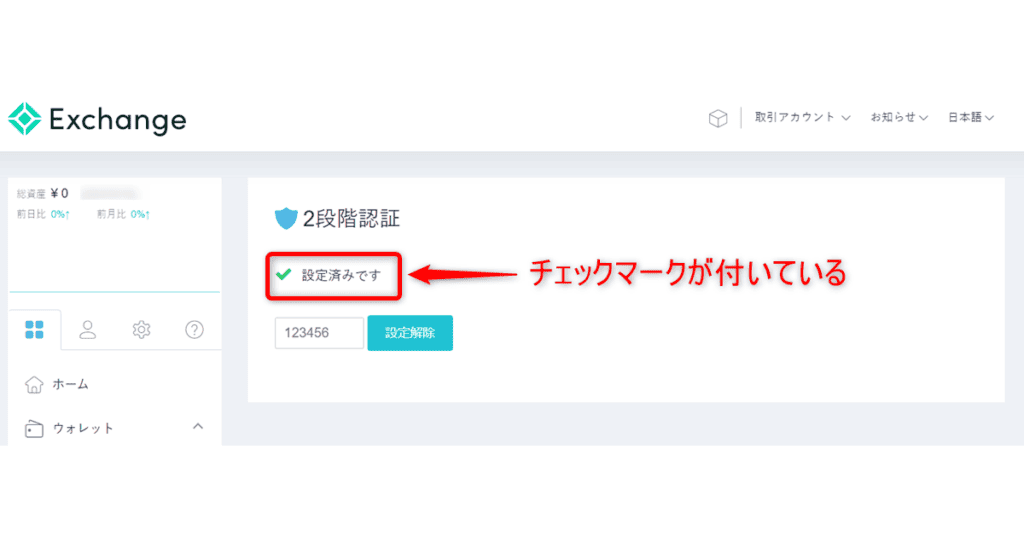
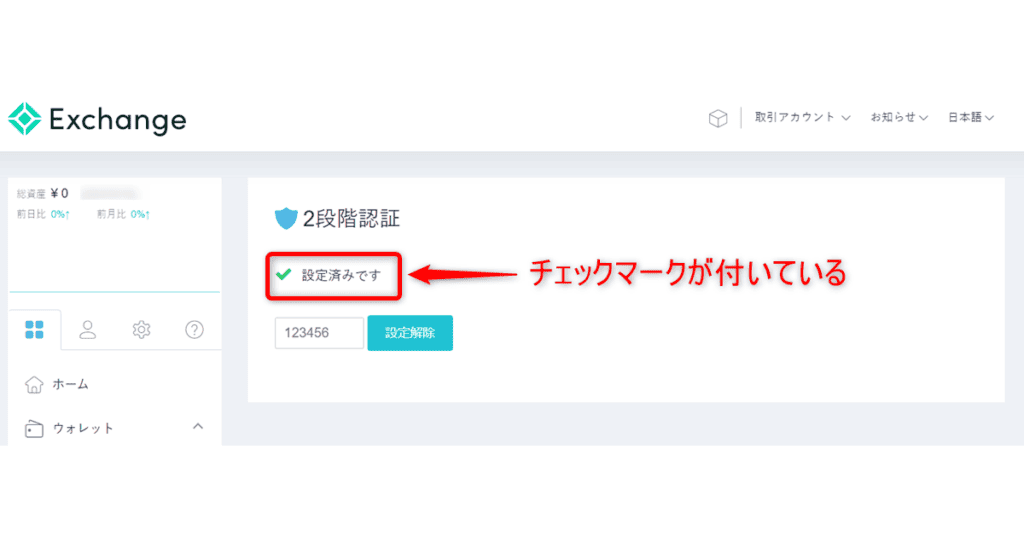
「設定済みです」とチェックマークが付いていればこれで終了です。以上の手順で2段階認証の設定が完了しました。
まとめ





私でもCoincheck(コインチェック)の口座が開設出来たわ



お疲れ様です。無事に出来て良かったです
これでコインチェックの口座開設の説明が終わりとなります。
ただし、口座を作っただけでは意味がありません。この口座を利用し暗号資産(仮想通貨)を購入し、運用していきましょう。